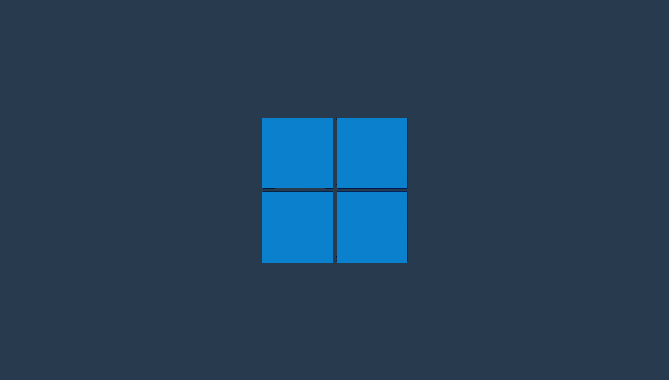Как полностью удалить Microsoft Edge из Windows 11
Недавно я задался вопросом, а зачем мне нужен браузер который я не могу контролировать в системе? Прошелся по теме, нашел как полностью удалить Microsoft Edge из Windows 11 без применения сторонних программ и делюсь с вами инструкцией.
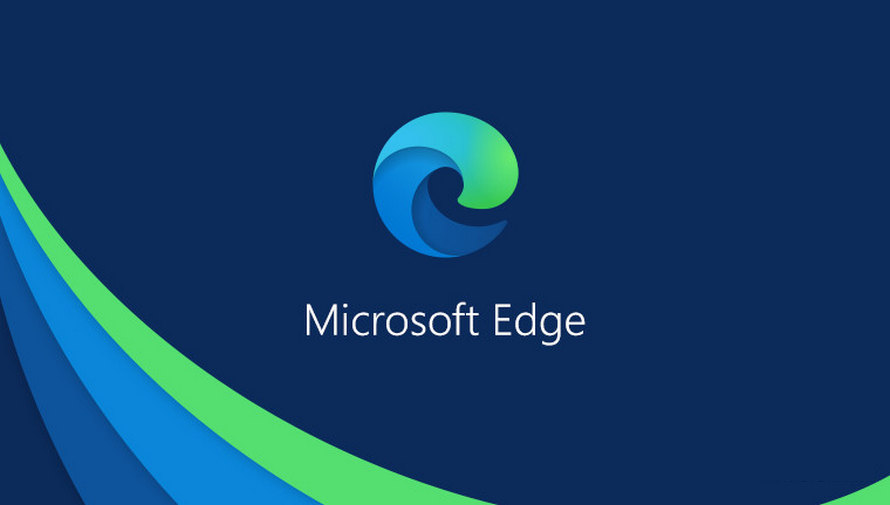
В последнее время Microsoft Edge на Windows 11 набрал вес, пожирает память и ведет себя неподконтрольно. Настраиваю отключение работы в фоновом режиме при закрытии, а браузер все равно висит в процессах и каждый раз завершать его в ручную порядком надоело.
Помимо этого Microsoft Edge стал нагружен дополнительными сервисами, раздражает постоянными уведомлениями об авторизации и вообще делает что хочет. Использовать его даже дополнительным обозревателем уже совсем не хочется. Благо есть альтернативы и возможность Edge удалить.
Полностью удаляем браузер Microsoft Edge из Windows 11
1. Сначала необходимо пройти в проводнике по такому пути: "C:\Windows\System32" и найти там файл "IntegratedServicesRegionPolicySet.json" стать владельцем вместо "TrustedInstaller" от "Администраторы" и предоставить полный доступ.
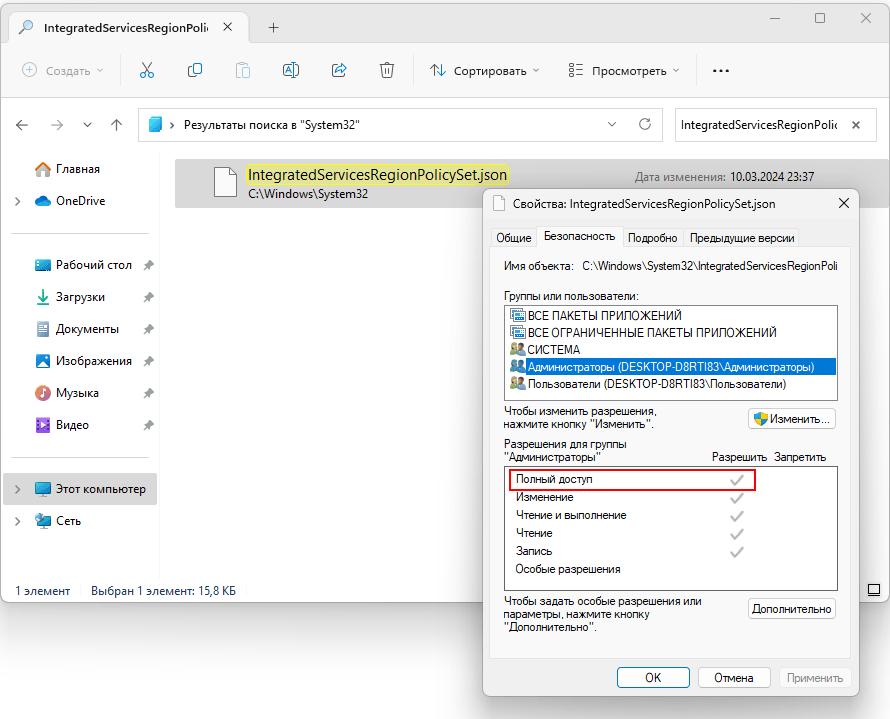
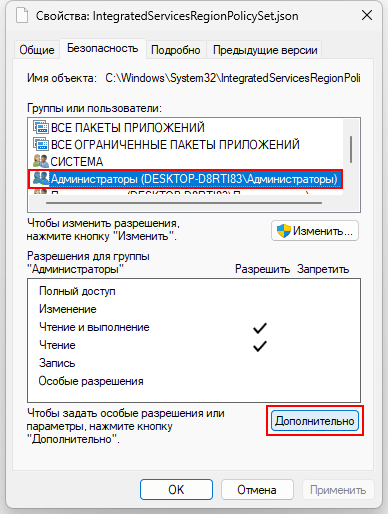
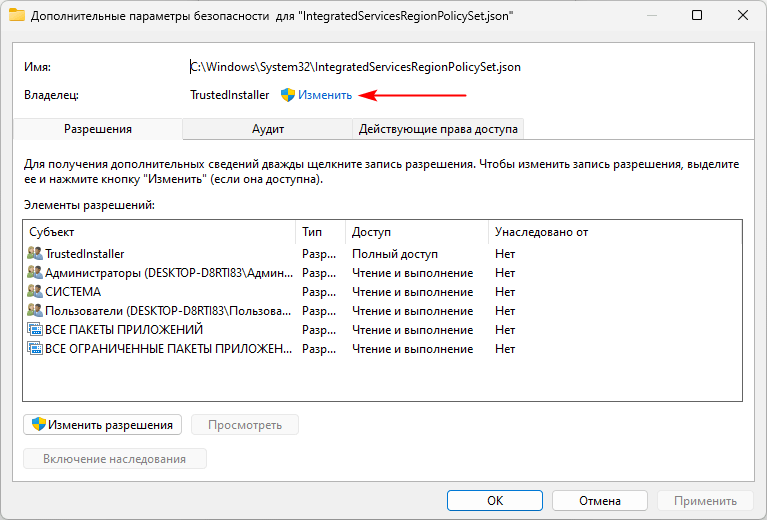
Вписываем "Администраторы", проверяем имена и кликаем "OK".
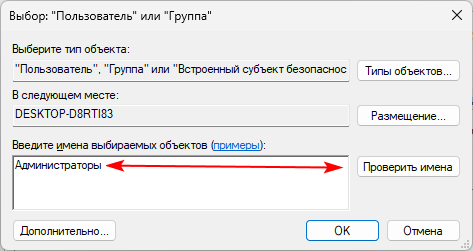
Жмем "Применить", соглашаемся с уведомлением и закрываем окно через кнопку "OK".
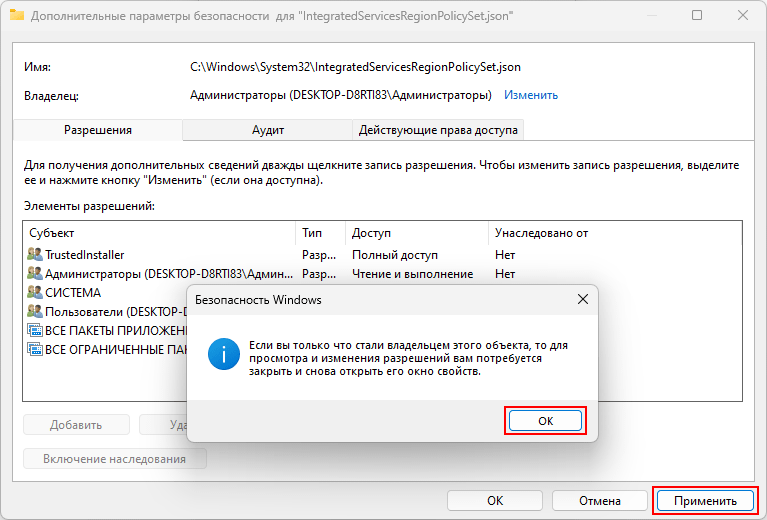
В свойствах выделяем "Администраторов" и нажимаем снова "Дополнительно".
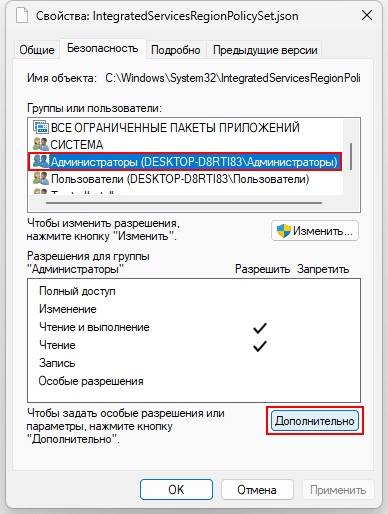
Опять их выделяем и нажимаем "Изменить разрешения".
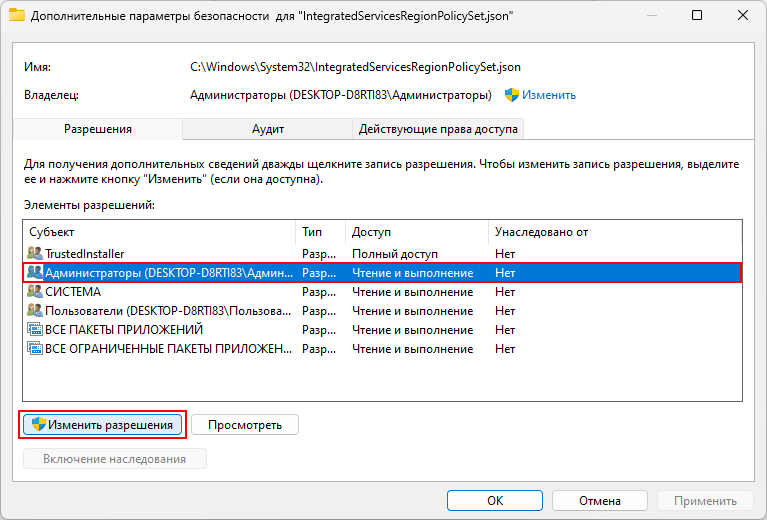
После перезапуска окна кликаем "Изменить".
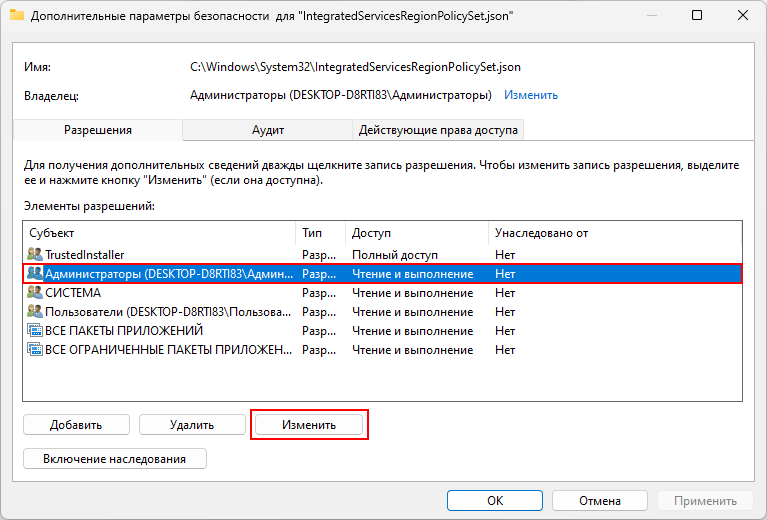
И устанавливаем "Полный доступ".
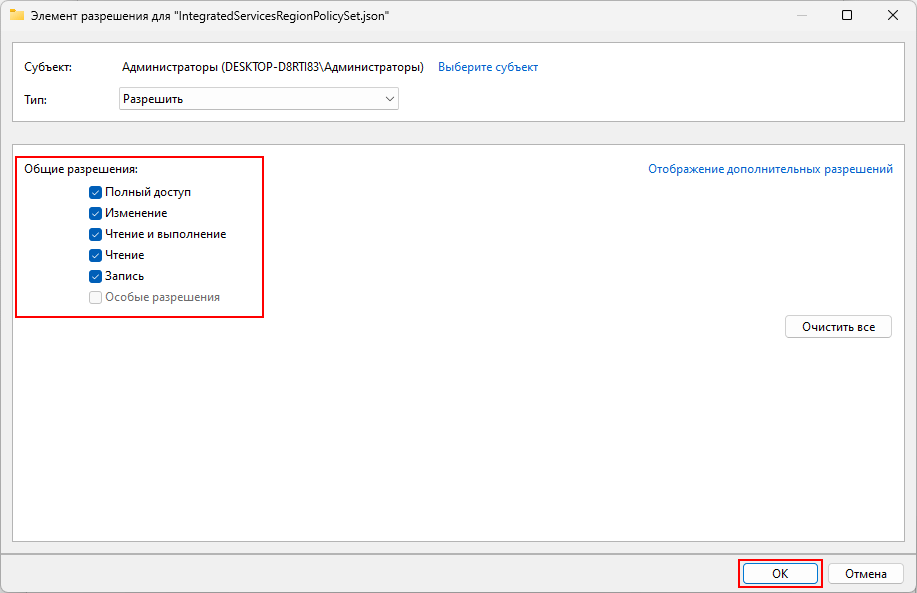
2. Далее необходимо запустить "Блокнот" Windows от имени "Администратора".
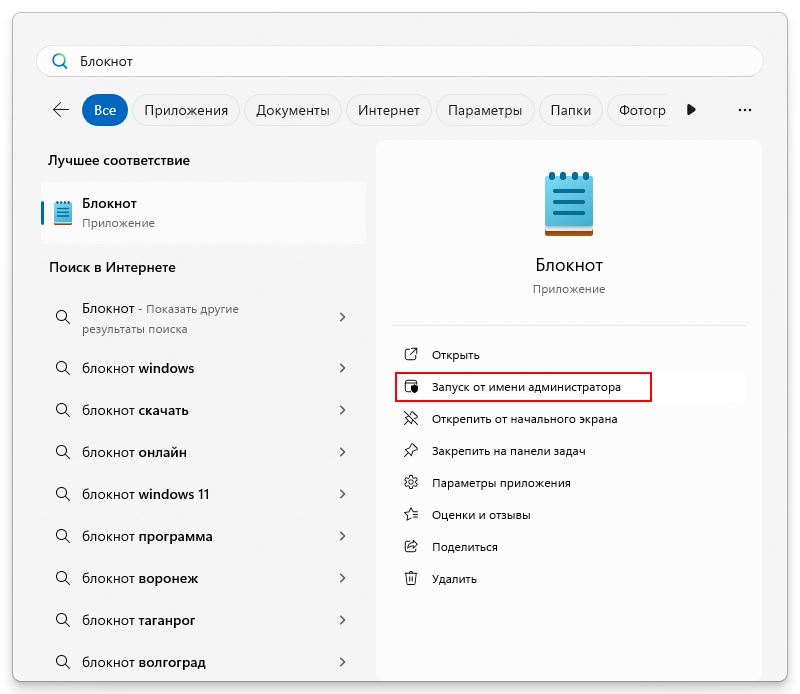
3. Открыть файл "IntegratedServicesRegionPolicySet.json" через него, изменить значение "defaultState" на "enabled", добавить свой регион, в нашем случае — "RU", сохранить и перезагрузить ПК или ноутбук.
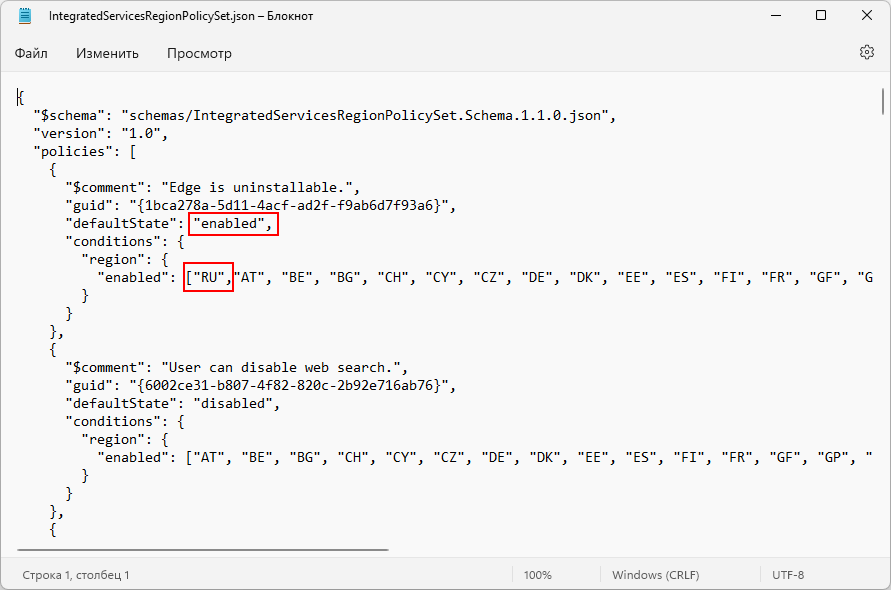
4. Зайти в "Параметры>Приложения", щёлкнуть мышкой "Три точки" напротив "Edge", и выполнить удаление (Если кнопка не активна нажмите "Изменить>Восстановить", дождитесь переустановки браузера и после удалите).
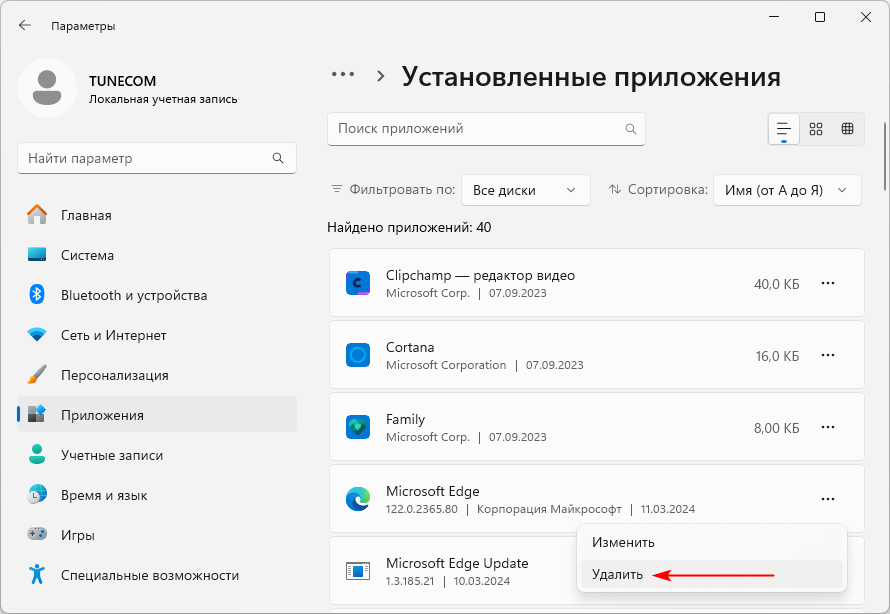
5. Завершите через "Диспетчер задач" процесс "Мини-Приложения".
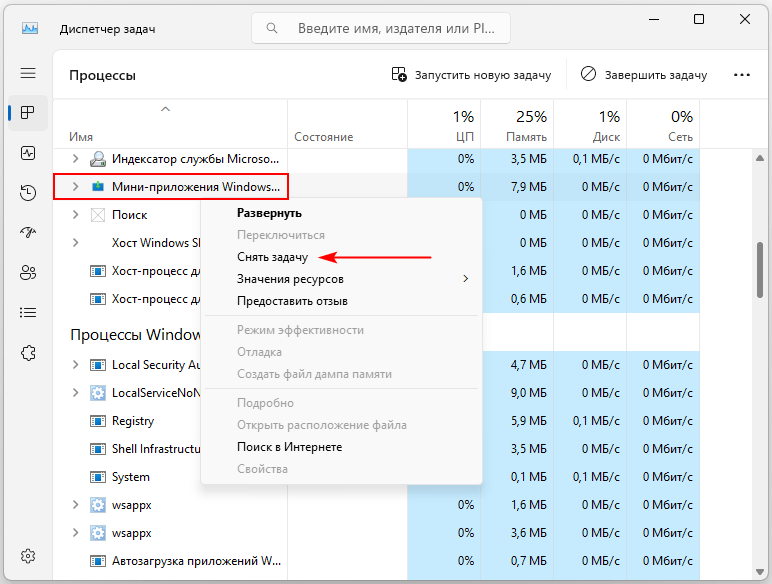
6. Зайдите в "C:\Users\Ваше имя пользователя\AppData\Local\Microsoft" и удалите папку "Edge".
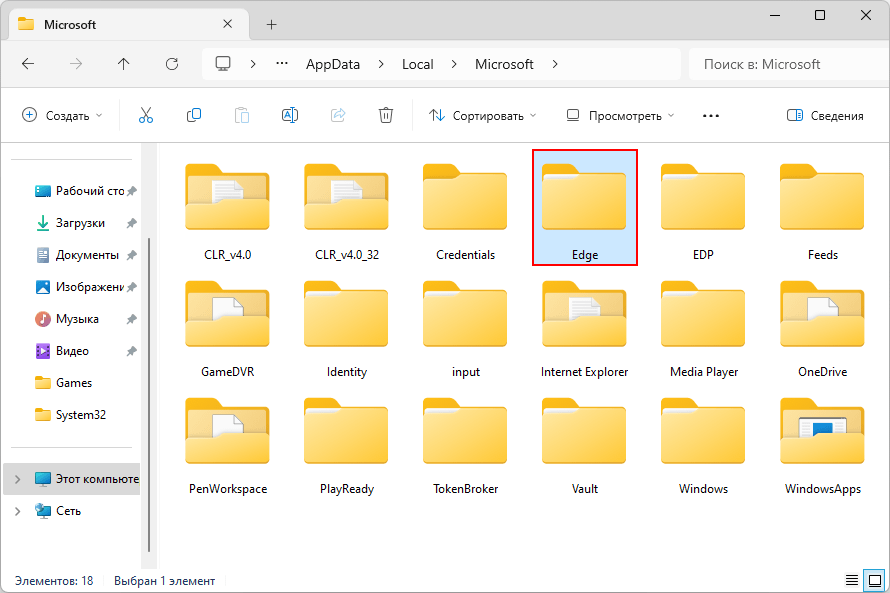
7. Пройдите в "C:\Program Files (x86)" и удалите папку "Microsoft".
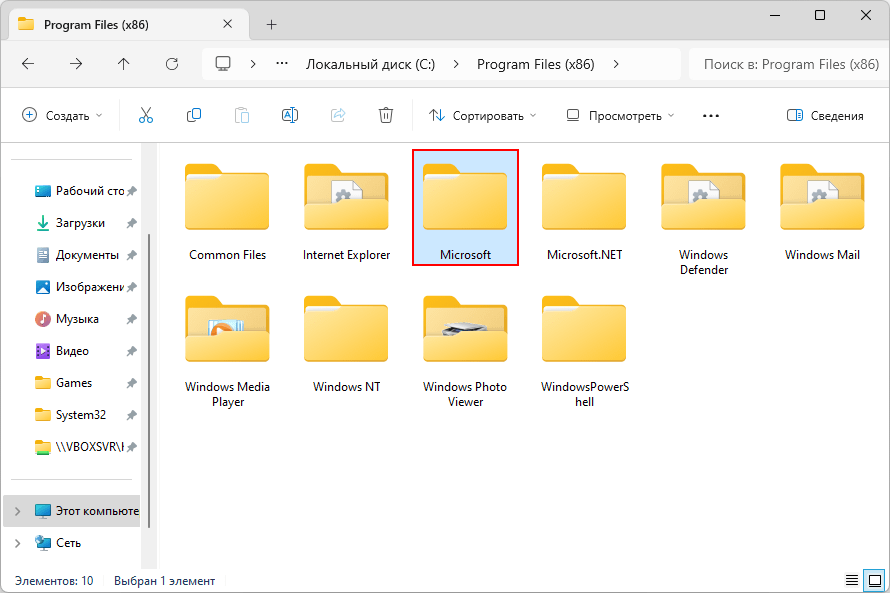
8. Загляните в раздел "C:\ProgramData\Microsoft" и отправьте в корзину на уничтожение "EdgeUpdate".
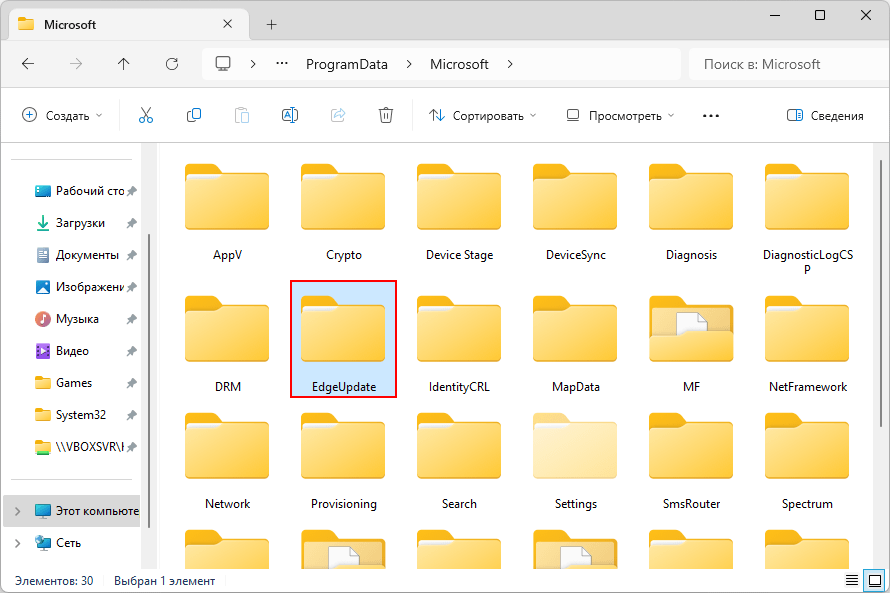
Вот и все, теперь можно сказать мы полностью избавились от напрочь испортившегося интернет-обозревателя Microsoft Edge. Занять его место вполне может портативный Chromium, останется только дополнить новый браузер расширениями из магазина Сhrome и дальше заниматься своим любимым серфингом.
Материал предоставил наш пользователь Cтанислав.
Рекомендуемый контент