Как обновить драйвера видеокарты?

Поддержка драйверов видеокарты в актуальном состоянии (обновление до последней версии) гарантирует максимальную производительность и стабильность работы устройства при запуске приложений, потребляющих видеопамять и мощности видеоадаптера — игры, графические и видеоредакторы, программы для 3D-моделирования и т.д.
Далее мы рассмотрим процесс обновления драйвера видеокарты ручным и автоматическим способом на примере оборудования производства NVIDIA.
Обновление драйверов вручную
Ручной способ обновления драйверов видеокарты предполагает выполнение следующих 3-х шагов:
- Определение модели устройства, установленной версии и разрядности операционной системы Windows.
- Поиск последней версии драйвера видеокарты на официальном сайте NVIDIA.
- Установка драйвера.
Если на компьютер установлена любая версия драйвера, модель видеокарты можно легко определить следующим образом (если драйвер отсутствует, пропустите следующие 3 шага):
Кликните правой кнопкой мыши по меню «Пуск» и выберите в отобразившемся меню пункт «Диспетчер устройств» (если данный пункт отсутствует, переходите к следующему шагу):

Запустите программу «Выполнить», нажав на клавиатуре клавиши «Win + R» (либо воспользовавшись поиском в/у меню «Пуск»), затем впишите без кавычек команду «devmgmt.msc» в отобразившееся окно.

Запустится системное приложение «Диспетчер устройств». Раскройте раздел «Видеоадаптеры», в котором будет отображено название видеокарты (если это не так, значит, драйвер еще не был установлен в систему):

Если в «Диспетчере устройств» отсутствует название модели видеокарты, вместо которой указано «Базовый видеоадаптер Майкрософт», выполните следующие действия:
Кликните два раза по пункту «Базовый видеоадаптер Майкрософт». Откроется окно свойств устройства — перейдите в нем во вкладку «Сведения»:

В выпадающем списке «Свойство» выберите элемент «ИД оборудования», затем кликните в поле «Значение» по первой строчке правой кнопкой мыши и выберите «Копировать»:

В буфер обмена будет скопирована строка, начинающаяся с «PCI\VEN». Откройте в браузере любую поисковую систему и вставьте скопированный текст в поле поиска. Модель видеокарты отобразится в первой же строчке результатов поиска.
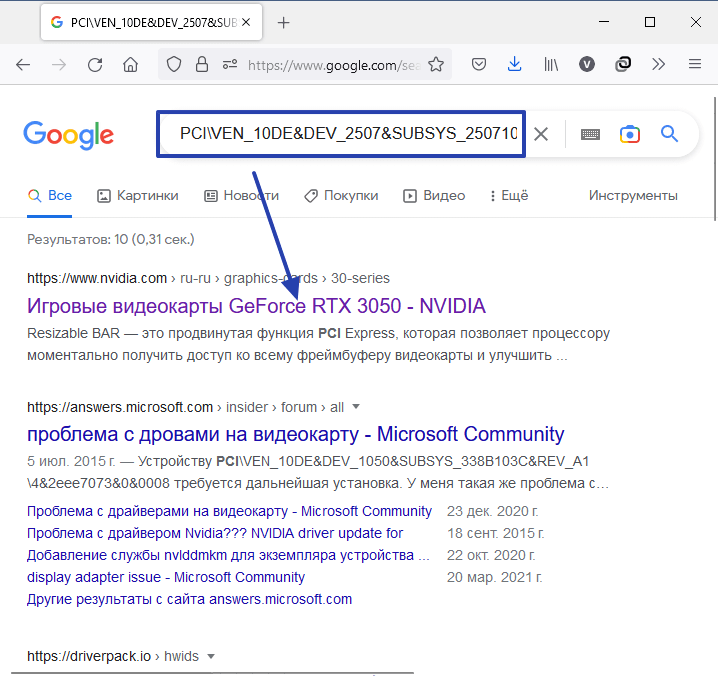
Модель видеокарты мы выяснили (в нашем случае — это «NVIDIA GeForce RTX 3050»), теперь определим версию и разрядность операционной системы:
Запустите «Проводник», открыв любую папку на компьютере, затем кликните правой кнопкой мыши по значку «Этот компьютер» (или «Мой компьютер» в устаревших версиях Windows) и выберите из контекстного меню пункт «Свойства»:

Откроется новое окно, в котором будет представлена нужная нам информация напротив графы «Выпуск Windows» и «Тип системы»:

Все требуемые данные собраны, теперь осталось скачать драйвер:
- Откройте в браузере страницу поиска драйверов, что находится на официальном сайте NVIDIA.
- Далее из выпадающих списков нужно будет выбрать элементы, согласно собранных нами ранее данных о видеокарте и операционной системе. В нашем случае это выглядит так:

Обратите внимание. Т.к. 32-х битной версии Windows 11 не существует, в списке «Операционная система» нужно выбрать просто «Windows 11». В списке «Тип загрузки» присутствует два элемента — «Драйвер Game Ready (GRD)» и «Драйвер Studio (SD)». Любителям компьютерных игр следует выбирать первый вариант. Пользователям, работающим с разнообразными графическими редакторами, видеоредакторами и прочими профессиональными приложениями, следует выбирать второй вариант.
По завершению выбора элементов в списке нажмите кнопку «Поиск». На следующей странице кликните «Скачать», затем — еще на одной новой странице — кликните «Принять и скачать»:

Осталось только установить скачанный драйвер:
Запустите инсталлятор и дождитесь появления следующего окна:
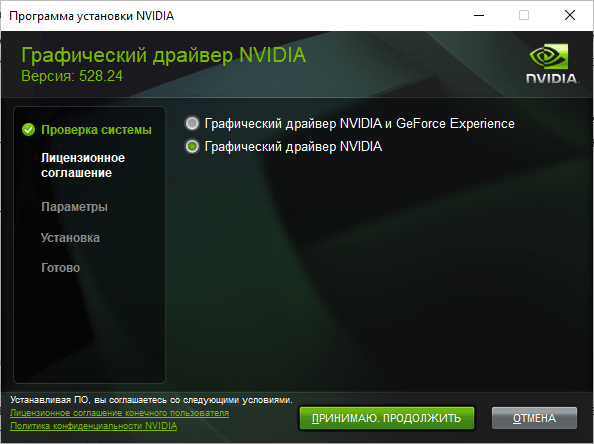
Устанавливать приложение GeForce Experience вовсе необязательно, особенно неопытным пользователям. К тому же, оно будет запускаться вместе с системой и потреблять дополнительные ресурсы компьютера. Выберите подходящий вариант и кликните по кнопке «Принимаю. Продолжить».
В следующем окне выберите «Выборочная установка (дополнительные параметры)» и нажмите «Далее»:

Отметьте флажок «Выполнить чистую установку», что позволит сбросить настройки предыдущей версии драйвера, если таковые были внесены в него. Также пользователь может отказаться от установки «Аудиодрайвера HD» (если звук на динамики/наушники приходит из штатного аудиопорта материнской платы, а не HDMI-порта видеокарты). Программное обеспечение PhysX лучше установить.

Нажмите «Далее» и ожидайте завершения установки/обновления драйвера:

Теперь рассмотрим автоматический способ обновления драйвера видеокарты.
Автоматическое обновление драйвера видеоадаптера
Данный способ предполагает использование специальных программ для установки и обновления драйверов. Для примера будем использовать одно из самых удобных и простых в использовании приложений — DriverHub. Существует две его версии —бесплатная и платная. Хорошая новость в том, что сгодится любая:
- Скачать DriverHub можно, перейдя по этой ссылке.
- Установите и запустите программу. Кликните «Сканировать» в главном окне:
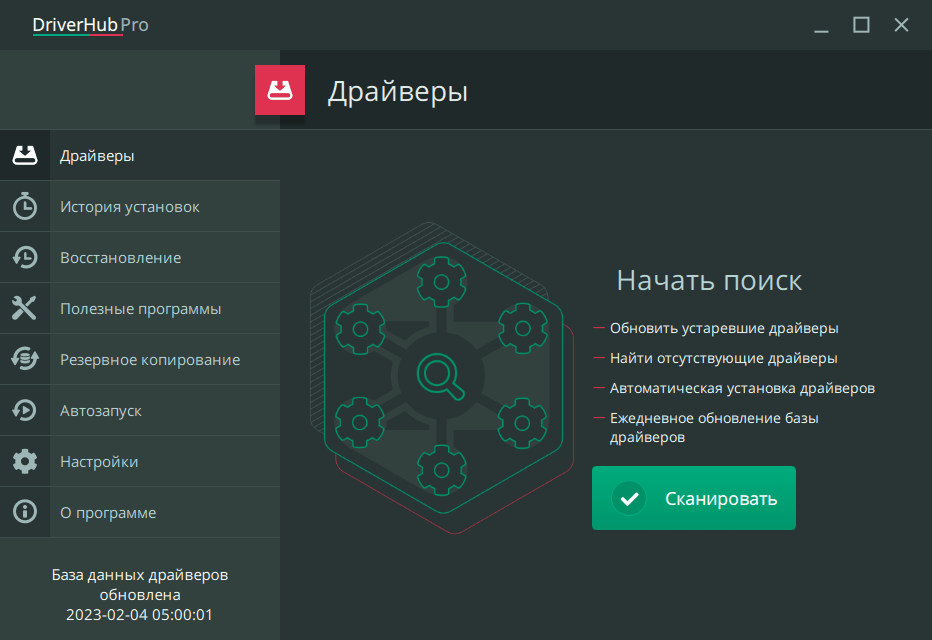
По завершению сканирования компьютера программа DriverHub отобразит список драйверов, которые отсутствуют либо требуют обновления. В нашем случае драйверов на видеокарту не отобразилось, т.к. мы только что установили его вручную. Зато программа нашла другие отсутствующие/устаревшие драйверы.
Отметьте флажком драйвер видеокарты (можно одновременно несколько или вообще все) и кликните «Установить». Мы же для примера установим драйвер контроллера NVM Express.

Дождитесь завершения скачивания и установки выбранных драйверов.

На этом все.
Рекомендуемый контент






