Как настроить родительский контроль в macOS

В macOS уже имеется встроенная функция родительского контроля, и каждый может сделать свой компьютер удобным для детей и защитить их в Интернете. В этой статье мы расскажем, как настроить родительский контроль в операционной системе от Apple.
Настройка родительского контроля поможет ограничить детям доступ к веб-ресурсам, выбрать приложения по возрасту и определить время провождения за компьютером.
Настройка учетной записи ребенка
Первое, что вам нужно сделать, это создать новую учетную запись для вашего ребенка. Это будет не полноценная учетная запись, а ограниченная, которую вы сможете настроить по своему усмотрению.Выполните следующие действия, чтобы настроить учетную запись:
- Нажмите на яблоко в верхнем левом углу и откройте «Системные настройки».
- Нажмите «Родительский контроль».
- Выберите создать новую учетную запись с родительским контролем.
- Введите пароль и нажмите «Снять защиту».
- Заполните поля "Возраст", "Полное имя", "Учетная запись", "Пароль", "Подсказка" и нажмите «Создать пользователя».

Теперь у вас есть другой пользователь в окне Родительский контроль. Выберите его в боковой панели, чтобы просмотреть настройки.

Как ограничить приложения
Выполните следующие действия, чтобы использовать Родительский контроль, для установки ограничения на то, какие приложения могут использовать дети:Перейдите на вкладку «Программы», поставьте галочку рядом с лимитированными приложениями, теперь ребенок сможет использовать только указанные вами приложения.
Используйте стрелки раскрытия рядом с приложениями или утилитами, чтобы просмотреть и выбрать приложения, которые ваш ребенок сможет использовать. Обратите внимание, что по умолчанию включено несколько (обычно безобидных) приложений, поэтому просматривайте весь список. Кроме того, вы можете пометить или снять флажок верхнего уровня для разрешения или запрета всех их сразу.
Удалите галочку с неподходящего приложения, чтобы предотвратить его запуск.
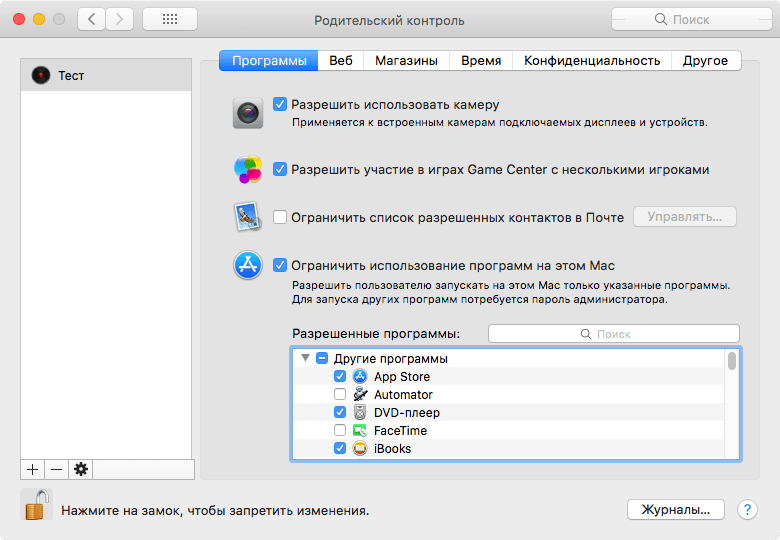
Перейдите на вкладку «Магазины». Здесь вы можете установить возрастные ограничения на приложения, которые можно загрузить (а также книги, музыку и фильмы). Выберите классификацию по возрастным группам, которую вы считаете наилучшей для вашего ребенка.

Ограничение доступа к веб-сайтам
Интернет является одной из самых больших проблем, когда речь заходит о Родительском контроле. Apple имеет три разных способа, которыми ваш ребенок может получить доступ к Интернету. Откройте «Родительский контроль» и перейдите на вкладку «Веб»: здесь вы увидите три варианта:- «Разрешить неограниченный доступ к веб-сайтам». Обычно это относится только к старшим подросткам и не выбирается по умолчанию.
- «Попытаться ограничить доступ к сайтам для взрослых». Нажмите «Настроить», чтобы добавлять и удалять веб-сайты.
- «Разрешить доступ только к следующим веб-сайтам». Этот вариант подходит для детей младшего возраста. Он блокирует доступ к веб-сайтам отдельно от тех сайтов, которые используются в белом списке. Для того, чтобы добавить новый ресурс используйте кнопку "+", а для удаления нажмите кнопку "-".

Нажмите кнопку «Журналы» (в правом нижнем углу), для просмотра сайтов, которые посетил или попытался посетить ваш ребенок.
Ограничения по времени
Перейдите на вкладку «Время». Вы можете указать конкретные временные рамки (например, 3 часа в день) для доступа к Mac в будние дни или выходные, так же использовать настройку «Ночное время», для предотвращения доступа в определенные часы.
Другие параметры
И наконец, вот две полезных функции Родительского контроля, которые вы должны учитывать. Они находятся во вкладкой «Другое».
Запретить изменение Dock. Изменения сделанные в одной учетной записи, конечно же не повлияют на док-станции в других, но лучше предотвратить это, что бы потом не тратить время на восстановление иконок.
Также рассмотрите опцию «Использовать простой Finder», делающую Mac намного проще в использовании маленькими детишками.
Рекомендуемый контент






