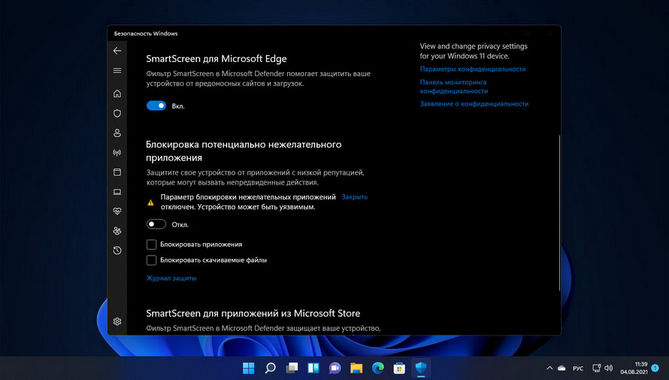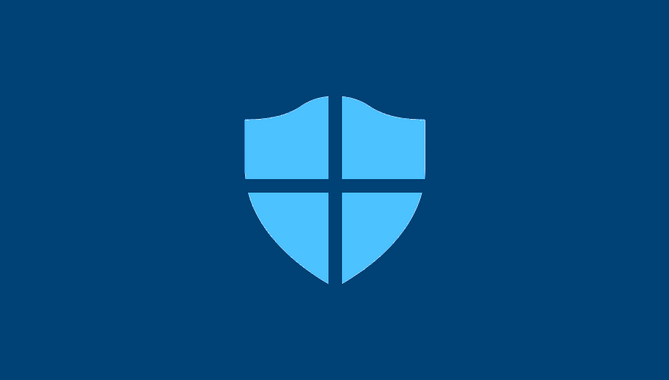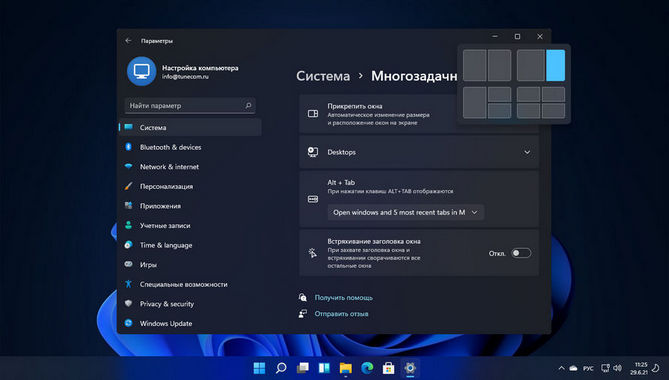Как полностью отключить антивирус Windows 11
Если вам необходимо отключить встроенный антивирус Microsoft Defender в операционной системе Windows 11 для установки стороннего средства безопасности компьютера, наша инструкция покажет как полностью остановить работу защитника.
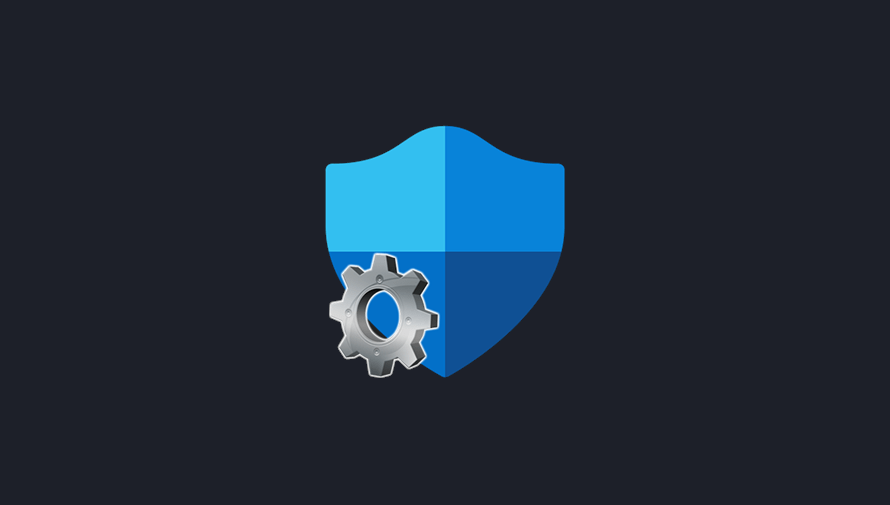
Когда пользователь компьютера решает установить сторонний антивирус для обеспечения лучшей безопасности, требуется полное отключение Microsoft Defender, чтобы избежать конфликтов работы двух антивирусных программ и проблем с производительностью операционной системы Windows 11.
Может быть полезно
Настройки параметров конфиденциальности Windows 11
Скачать Windows 11 - операционная система Microsoft
Обзор компонентов безопасности Windows 11
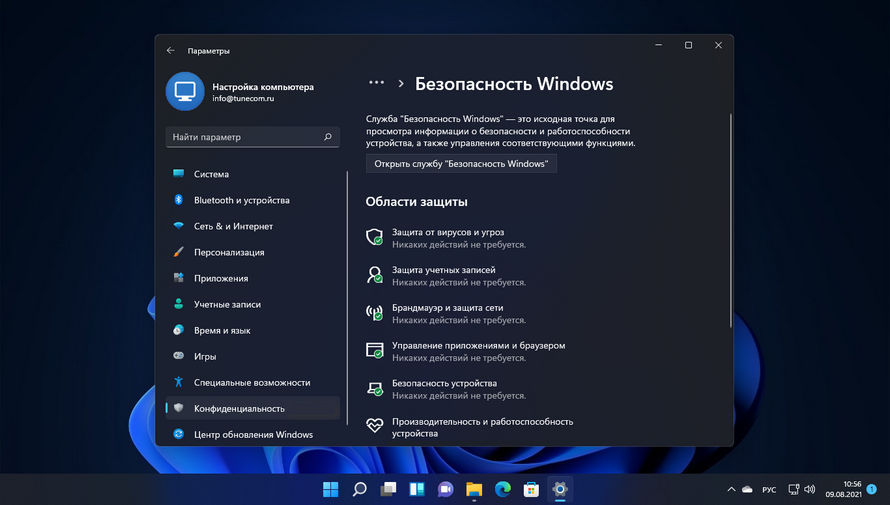
Как полностью отключить антивирус Windows 11
Для полного отключения антивируса Windows 11 необходимо проделать следующие действия:
1. Откройте меню пуск и зайдите в параметры.

2. Отметьте категорию "Конфиденциальность и защита", после чего пройдите в раздел "Безопасность Windows".
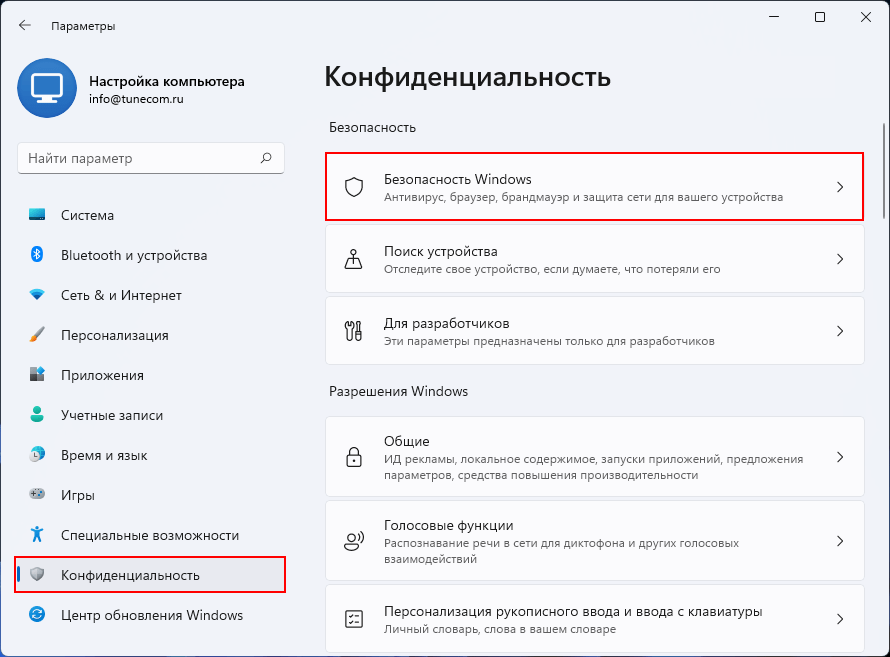
3. Нажмите "Защита от вирусов и угроз".
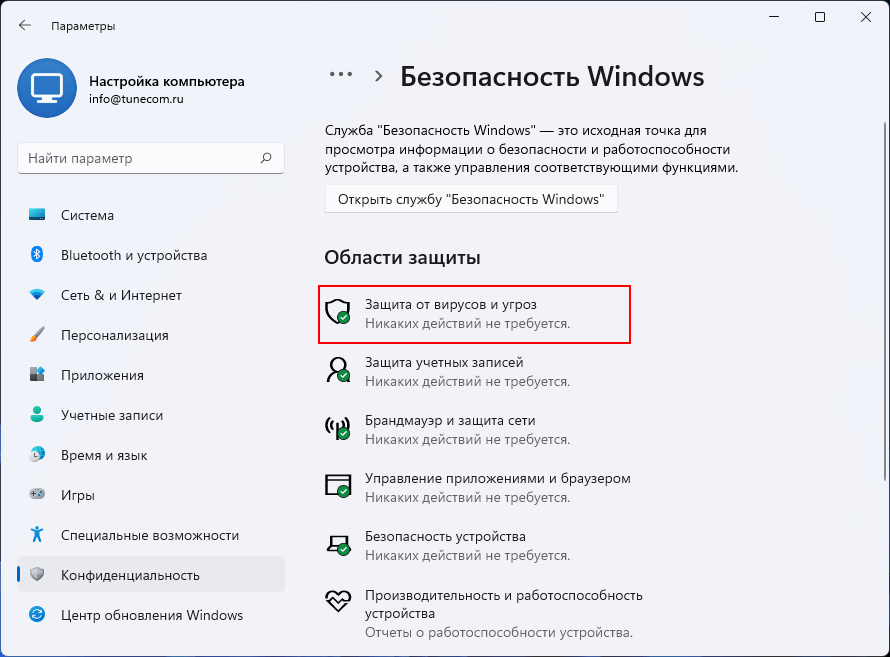
4. Зайдите в "Управление настройками".

5. Отключите функцию "Защита от подделки".

6. Теперь, щелкните правой кнопкой мыши по значку "Пуск" и нажмите "Выполнить".

7. Введите "gpedit.msc" и нажмите кнопку "OK".

8. Пройдите в - Конфигурация компьютера > Административные шаблоны > Компоненты Windows > Антивирусная программа Microsoft Defender.
9. Выделите "Выключить антивирусную программу Microsoft Defender", правой кнопкой мыши откройте контекстное меню и нажмите "Изменить".

10. Отметьте "Включено" нажмите "Применить" и закройте окно кнопкой "OK".

11. Кликните два раза пункт "Разрешить постоянную работу службы защиты от вредоносных программ".
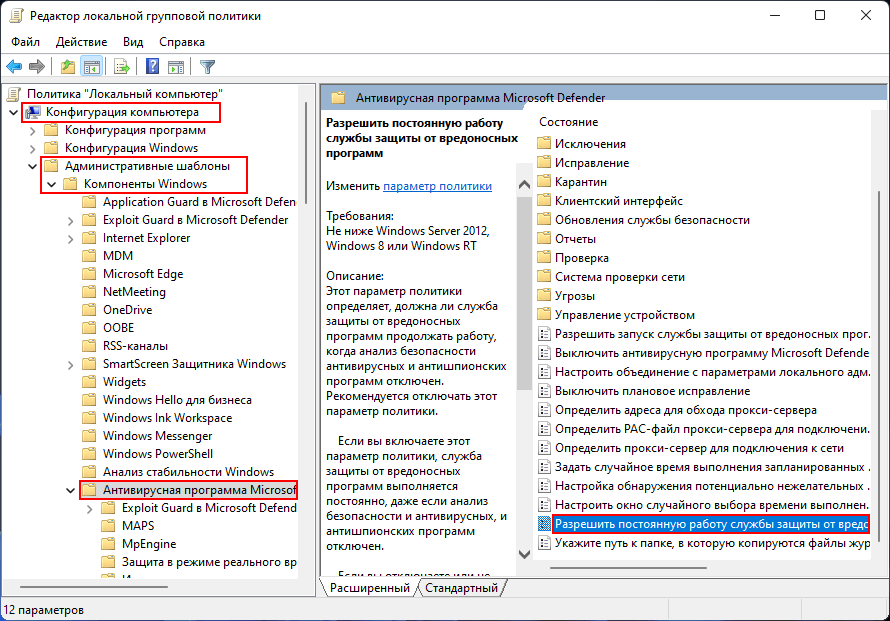
12. Укажите значение "Отключено", и примените изменения.

13. Выберите "Защита в режиме реального времени", щелкните правой кнопкой мыши "Выключить защиту в реальном времени" и нажмите "Изменить".

14. Установите параметр "Включено", опять нажмите "Применить" и кнопку "OK".

15. Чтобы предотвратить запуск определенных служб и появление ошибок после отключения антивируса Windows 11 откройте через поиск "Планировщик заданий".

16. Пройдите в - Библиотека планировщика заданий > Windows.

17. Найдите пункт "Windows Defender" и отключите по очереди:
- Windows Defender Cache Maintenance.
- Windows Defender Cleanup.
- Windows Defender Scheduled Scan.
- Windows Defender Verification.

18. Откройте командную строку, введите: gpupdate /force и нажмите кнопку "Enter".
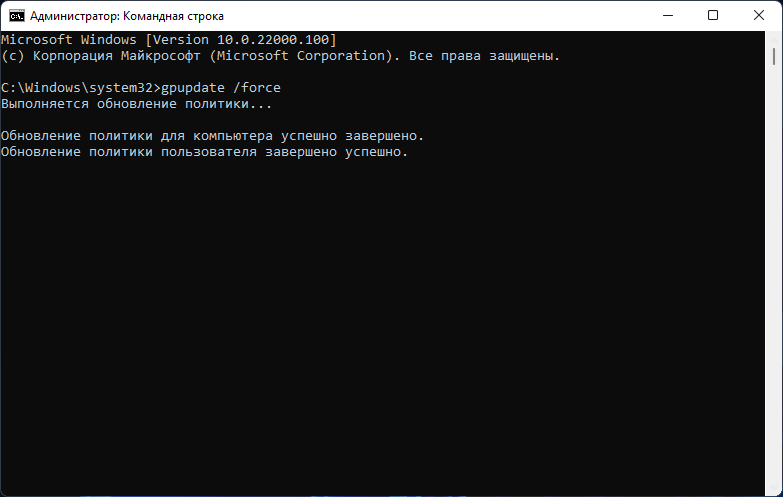
Перезагрузите компьютер и антивирус (Защитник Microsoft) будет полностью отключен в операционной системе Windows 11.

Как отключить антивирус "Защитник Microsoft" через программу Defender Control
Скачайте Defender Control, распакуйте архив введя пароль "sordum" и быстро занесите в исключения. Если не успеете и антивирус удалит программу, просто выполните процедуру распаковки снова.
Запустите от имени администратора файл портативного инструмента "dfControl.exe" и нажмите кнопку "Отключить Защитник Windows".

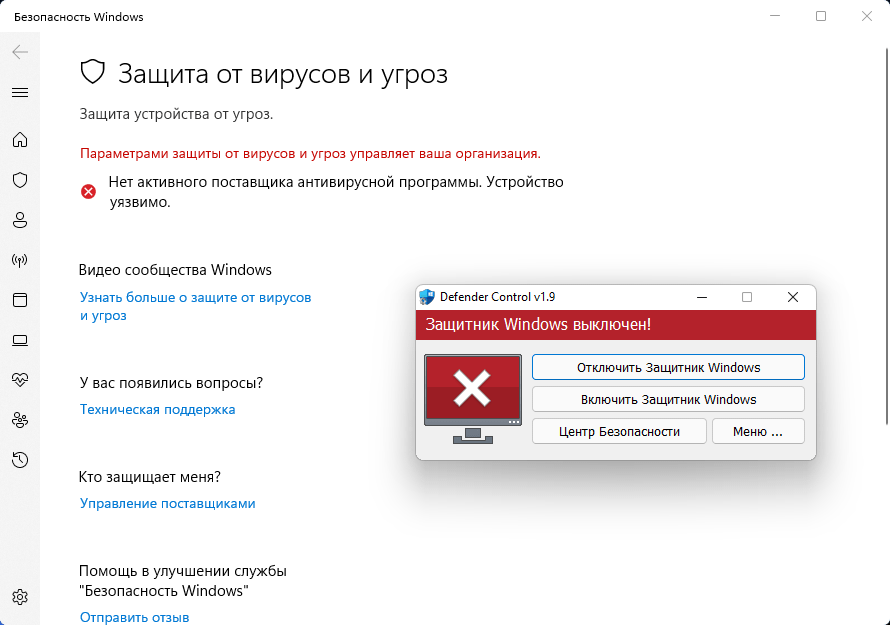
После чего, утилита полностью выключит антивирусную программу операционной системы Windows 11.
Рекомендуемый контент