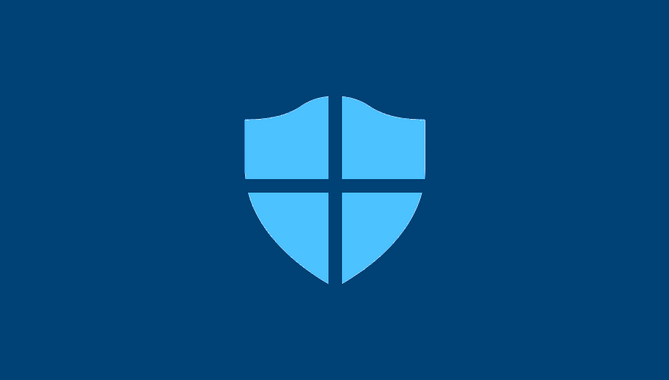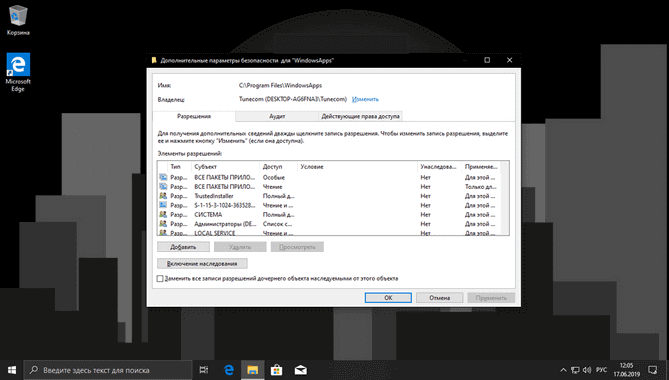Как зашифровать файл или папку в Windows 11

Несмотря на все заверения разработчика новой ОС о максимально эффективных протоколах, стандартах и технологиях безопасности, многие пользователи по-прежнему опасаются за сохранность своих личных данных.
Именно поэтому, те кто решил использовать Windows 11 в качестве основной операционной системы задаются вопросом «как защитить файл или папку в Windows 11?». В этом нет ничего удивительного, ведь все хотят защитить свои файлы и папки от посторонних глаз.
Что представляет собой защита файлов или папок шифрованием?
Защита шифрованием во многом похожа на помещение ценных предметов или важных документов в бронированный сейф. Чтобы получить доступ к содержимому сейфа, Вы должны быть авторизованы как пользователь этого компьютера и в некоторых случаях знать применяемый пароль.
Шифрование, в операционной системе Windows похоже на то, как если бы мы взяли наш секретный документ и закодировали в нем все буквы. Аналогичным образом в мобильных устройствах используются виртуальные частные сети – они шифруют персональные данные пользователя, надёжно укрывая их от глаз хакеров и злоумышленников.
Процедура создания зашифрованной папки или файла в новой Windows 11
Имейте в виду, что данный метод быстр и эффективен, но Вы не должны использовать его на офисных и корпоративных устройствах. Встроенная функция от Microsoft отлично подходит для защиты нескольких файлов и папок на Вашем персональном компьютере или ноутбуке с Windows 11:
- Используйте «Проводник», чтобы найти файл или папку, которую Вы хотите зашифровать. После этого, щелкните на нем / ней правой кнопкой мыши.
- Во всплывающем меню выберите пункт «Свойства».
- Нажмите кнопку «Другие...» для перехода в меню дополнительных настроек файла или папки.
- В разделе «Атрибуты сжатия и шифрования» установите флажок «Шифровать содержимое для защиты данных» и нажмите кнопку «ОК».

Теперь, файл или папка будут зашифрованы для всех, кроме Вашей учетной записи.
Конечно, лучший способ защитить все Ваши файлы — это поместить их в отдельную папку и зашифровать её. Однако при желании Вы можете зашифровать только файл.
Просмотреть сведения об защищенном объекте можно в любое удобное время (при условии, что Вы были его создателем), выполнив первые 2 описанных выше шага. В появившемся окне Вы можете получить подробную информацию о том, какие пользователи имеют доступ к зашифрованным файлам или папкам, сертификату шифрования и доступным процедурам восстановления файлов из данного архива.
Если Вы хотите отменить шифрование, вернитесь в раздел «Свойства» > «Другие...» и снимите галочку с флажка «Шифровать содержимое для защиты данных» и нажмите кнопку «ОК», чтобы подтвердить изменения.
Как видим, в создании зашифрованной папки или файла в Windows нет ничего сложного. Компания Microsoft сделала данный процесс максимально простым и доступным для обычных пользователей.
Вы также можете предпочесть стороннее программное обеспечение, такое как Axcrypt, AES Crypt или Windows BitLocker для защиты папок и файлов шифрованием. Это бесплатные программы, совместимые с Windows 11, доступные для скачивания с официальных сайтов разработчиков данных программ.
Как придумать безопасный пароль?
Неважно, для чего нужен пароль – важные документы, папки с личными фотографиями или семейными видео, надёжный пароль – это гарантия сохранности личной и конфиденциальной информации. Именно поэтому, процессу создания безопасного пароля необходимо уделить пристальное внимание. Вот несколько полезных советов по его составлению:
- Надёжный пароль должен содержать не менее 10 символов. Однако длина пароля будет полезна только в том случае, если это не какое-либо легко угадываемое сочетание (к примеру, Ваша фамилия + имя, или название улица + номер Вашего дома), а набор случайных и разнообразных символов.
- Комбинируйте прописные и строчные буквы, цифры и, если есть возможность, специальные символы (восклицательные и вопросительные знаки, запятые, слэшы и прочее).
- Используйте первые буквы запоминающихся предложений. Подойдет сочетание из названия любимой книги, фамилии автора и даты ее выхода. В качестве примера возьмем следующую комбинацию: «Пролетая над гнездом кукушки» + «Кен Кизи» + «1962». Выделяя необходимые нам элементы получим: «ПнгкКК1962». Никто ведь не сможет угадать пароль такого формата, правда?
Еще один момент. Если у Вас есть трудности с тем, чтобы запомнить все свои пароли, лучше всего использовать описанную выше схему с любимым фильмом и книгой. Не стоит создавать список паролей в файле на рабочем столе или папке «Мои документы», даже если вы зашифровали этот документ. В случае, если Ваш компьютер будет взломан, все усилия по шифрованию и созданию паролей пойдут прахом.
Рекомендуемый контент