Как заблокировать обновления Windows 11
Данное руководство покажет как заблокировать определенные обновления и предотвратить их установку в операционную систему Windows 11 на вашем персональном компьютере или ноутбуке.

Подход компании Microsoft довольно агрессивен, когда речь идет о драйверах, функциях, исправлениях и обновлениях безопасности Windows 11. По умолчанию операционная система автоматически загружает и устанавливает все обновления. Однако некоторые из них могут неожиданно вызывать проблемы, ошибки, сбои в работе и синие экраны.
Использование инструмента «wushowhide» позволяет заблокировать проблемные драйверы или несущие ошибки обновления в операционной системе Windows 11.
Как заблокировать обновления Windows 11
1. Скачайте инструмент «wushowhide», и выполните запуск.
2. Чтобы начать процесс блокировки обновлений, нажмите кнопку «Далее».

3. Утилита начинает проверку всех доступных обновлений Windows 11, включая обновления безопасности, приложений и драйверов. Дайте ему время закончить поиск.

4. Когда инструмент завершит обнаружение, то покажет две доступные опции: «Hide updates» и «Show hidden updates». Чтобы заблокировать установку одного или нескольких обновлений Windows, приложений или драйверов в Windows 11, нажмите «Hide updates».

5. Выберите непригодные обновления и нажмите «Далее».

Инструменту «wushowhide» потребуется некоторое время, чтобы пометить выбранные обновления как скрытые. Закройте утилиту и выбранные обновления больше не будут устанавливаться на вашем компьютере или ноутбуке под управлением операционной системы Windows 11.

Примечание. Если вы передумаете и захотите установить заблокированные обновления, снова запустите wushowhide и выберите «Show hidden updates».
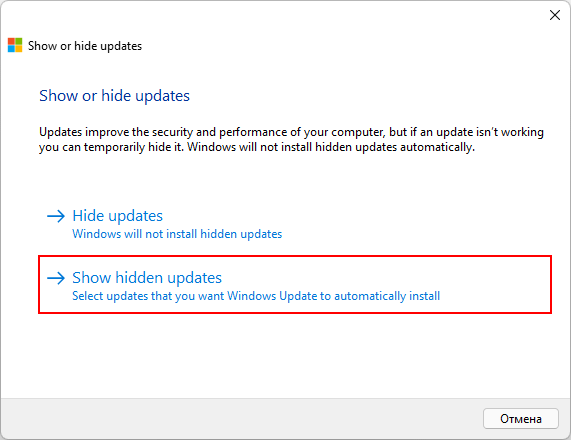
Отметьте обновления которые необходимо разблокировать, и нажмите «Далее».

Через несколько секунд отмеченные обновления станут доступны, и Windows 11 сможет их установить.
Рекомендуемый контент







