Как улучшить отклик Windows 11. Отключение высокочастотного таймера HPET и уменьшение задержки
Недавно я собрал новый компьютер, мощный процессор, память, материнская плата и быстрый SSD. Зафиксировал максимально возможную частоту и установил самые низкие тайминги. Но высокий отклик операционной системы Windows 11 сводил на нет мое приобретение.

Дело в том что параметры задержки Windows 11 и Windows 10 по умолчанию слишком завышены. Высокочастотный таймер HPET показывает запредельные значения: 15,625 ms. И операционная система даже с мощным процессором и остальным скоростным оборудованием выглядит неповоротливой на отклик.
Давайте попробуем это исправить и вдохнуть положительные ощущения от управления операционной системой Windows 11, запуском программ и прохождением компьютерных игр без сильных лагов.
Как улучшить отклик Windows 11
Как я уже говорил выше, отклик Windows 11 завышен до предела, по умолчанию картина выглядит следующим образом:
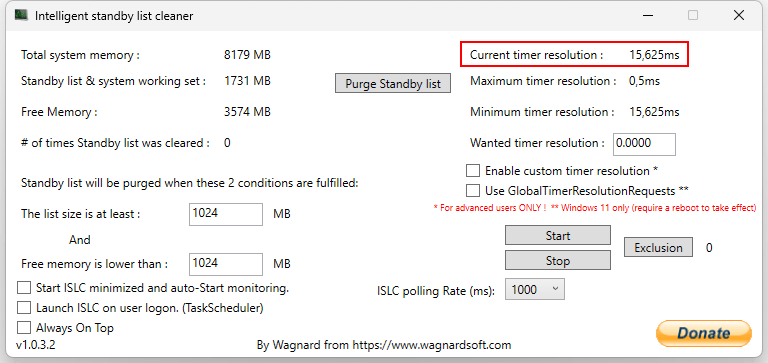
Чтобы уменьшить задержки интерфейса, программного обеспечения и постараться улучшить себе игровой процесс сделаем следующее.
1. Сперва создадим резервную копию реестра. После в нем пройдем по такому пути: "Компьютер\HKEY_LOCAL_MACHINE\SYSTEM\CurrentControlSet\Control\Session Manager\kernel" и пропишем новый параметр "DWORD32" с названием "GlobalTimerResolutionRequests" и значением "1" в шестнадцатеричной системе исчисления.
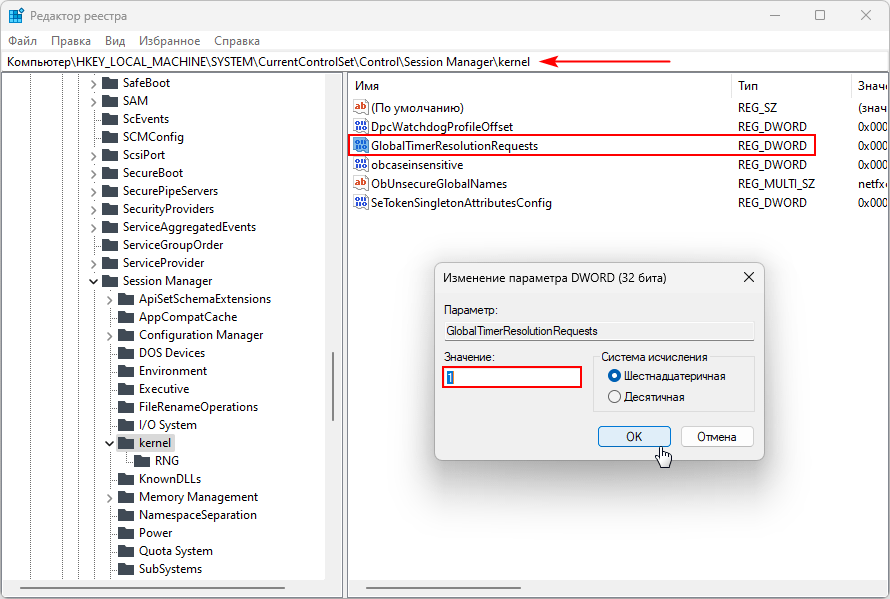
2. Запустим командную строку от имени администратора, в появившемся окне введем по очереди две команды и перезагрузим компьютер:
bcdedit /set disabledynamictick yes
bcdedit /set useplatformtick yes
bcdedit /deletevalue disabledynamictick
bcdedit /deletevalue useplatformtick
3. Далее, качаем портативный инструмент Intelligent Standby List Cleaner (от разработчика программы DDU которая помогает полностью удалить драйвер NVIDIA), на всякий случай блокируем доступ в Интернет, запускаем и выполняем такую настройку:
- Start ISCL minimized and auto-Start monitoring — поставить галочку.
- Launch ISCL on user logon (TaskSheduler) — поставить галочку.
- Enable custom timer resolution — поставить галочку.
- Use GlobalTimerResolutionRequests — поставить галочку если Windows 11.
- Wanted timer resolution — установить значение 0.0005.
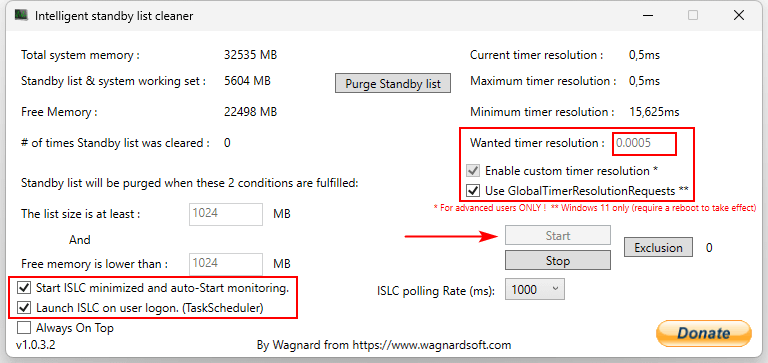
4. Нажимаем кнопку "Start" и проверяем зафиксирован ли таймер — значение "Current timer resolution" должно быть строго равно "0.5ms" и не изменяться. Еще раз перезагружаем свой компьютер и пользуемся более отзывчивой операционной системой Windows.
5. В дополнение можно попробовать подобрать наилучшее значение "ISLC polling Rate". Увеличенное количество опросов означает более эффективное использование процессора, оперативной памяти, накопителя и даже мышки. Для меня оптимальный вариант оказался "6000". С отзывчивостью стало ещё лучше.
6. Помимо вышеперечисленных манипуляций рекомендуется включить MSI mode для видеокарты и контролера USB. Чтобы это сделать нужно скачать утилиту MSI Util, запустить от имени администратора, найти совою видеокарту и USB Host Controller, напротив них поставить галочки в столбце "MSI", изменить значение "Interrupt priority" на "Hight" и нажать по кнопке "Apply".
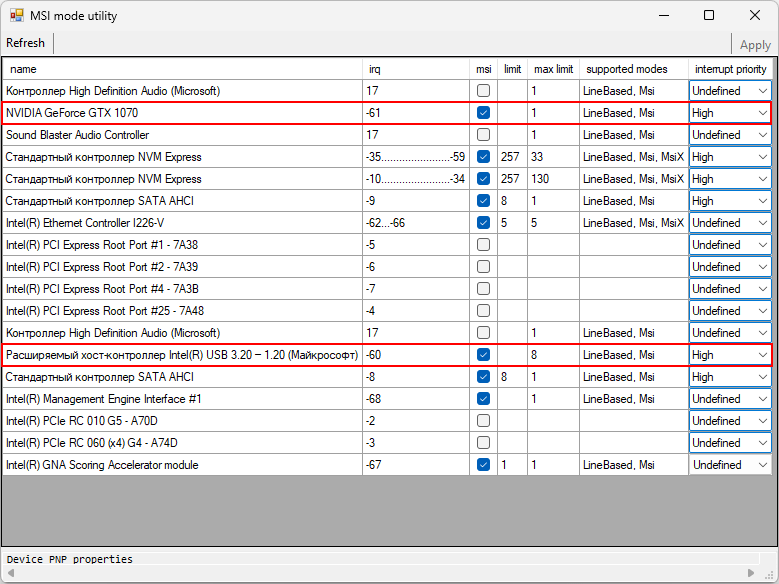
7. После этого необходимо пройти через реестр в раздел приоритетов прерываний — "Компьютер\HKEY_LOCAL_MACHINE\SYSTEM\CurrentControlSet\Control\PriorityControl" и добавить по такому же принципу как выше два параметра:
IRQ***Priority (со значением 1)
IRQ***Priority (со значением 2)
Три звездочки нужно заменить на номер IRQ определенного устройства, первой будет видеокарта, второй USB-контроллер.
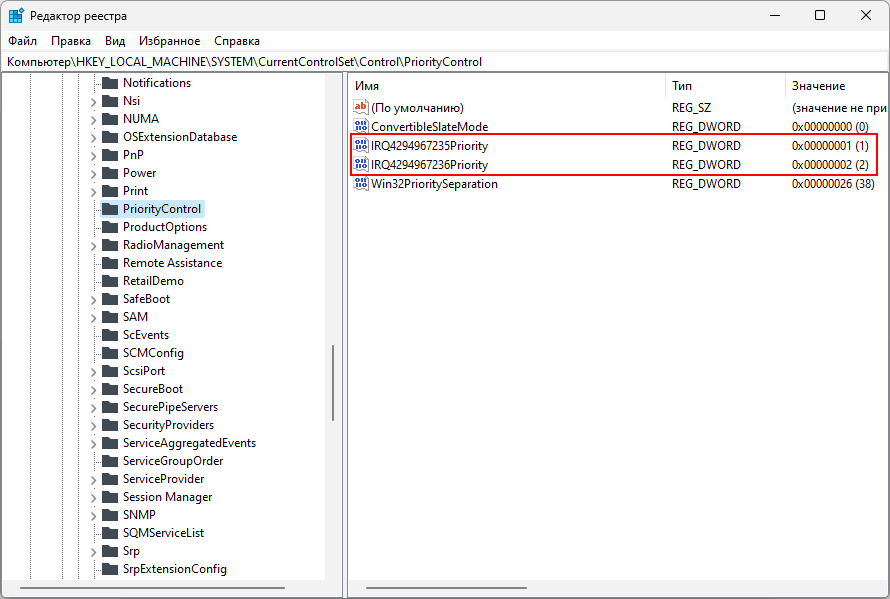
Посмотреть номер IRQ устройства можно запустив через поиск меню Пуск "Сведения о системе", зайти в раздел "Аппаратные ресурсы>Прерывания (IRQ)", найти свою видеокарту и USB Host Controller. Скопировать их номера "Ctrl + C", вставить вместо "Звездочек", прописать значения и снова перезагрузить компьютер.
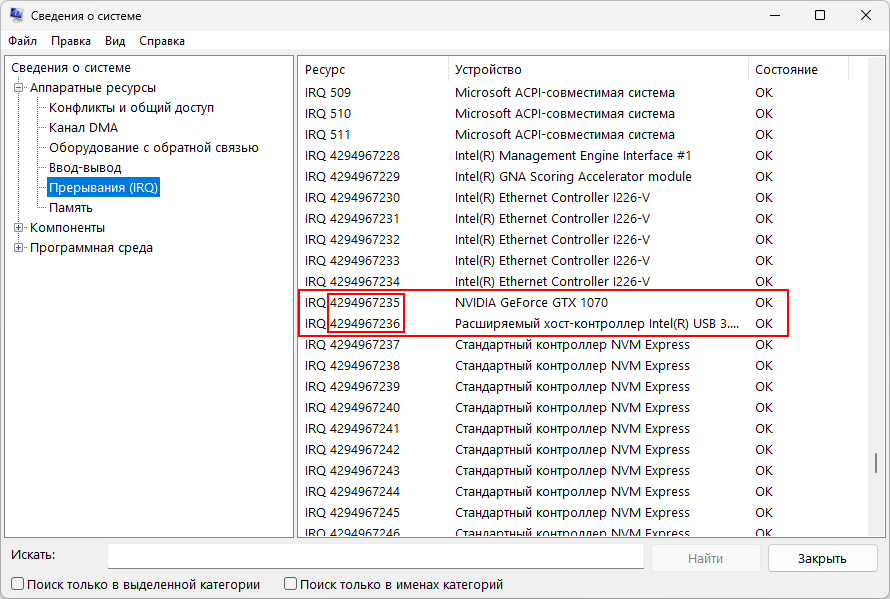
Мне данное решение очень помогло, программы и документы стали открываться быстрее, интерфейс Windows 11 теперь более отзывчивый, мышью стало управлять комфортней, а подлагиваний в играх стало меньше, и даже пропало ощущение, что деньги выкинул на новый комп в трубу.
Материал предоставлен нашим пользователем Cтанислав.
Рекомендуемый контент






