Как включить Windows Sandbox. Виртуальную песочницу Windows 10

Начиная с обновления Windows 10 May 2019 Update (версия 1903) вы сможете использовать виртуальную песочницу Windows Sandbox и делать все что пожелаете, серфить без опасений в Интернете, устанавливать программное обеспечение которое необходимо протестировать и многое другое.
Это отличная функция для тех, кому нужна безопасная изолированная среда, которая не влияет на работу компьютера. В этом руководстве мы покажем вам, как установить Windows Sandbox в Windows 10.
Примечание. Песочница стала доступна только для Windows 10 Pro или Windows 10 Enterprise, начиная с майского обновления 2019 года и активированной виртуализацией в биосе материнской платы. Если неизвестно, какая версия или редакция у вас установлена, ознакомьтесь с нашим руководством: Как узнать версию Windows 10.
Системные требования для запуска Windows Sandbox
Для этой функции требуется 64-разрядная архитектура (AMD64), не менее 4 ГБ ОЗУ, как минимум 1 ГБ свободного дискового пространства (рекомендуется SSD-накопитель), минимум 2 ядра ЦП с поддержкой виртуализации, включенной в BIOS материнской платы.Как включить Windows Sandbox
Найдите и откройте через поиск "Включение или отключение компонентов Windows".
Прокрутите список компонентов, пока не найдете "Песочница Windows", отметьте её галочкой и нажмите "ОК".

Подождите, пока Windows Sandbox будет установлена. Чтобы начать использовать данное приложение, перезагрузите систему нажав соответствующую кнопку.

После перезагрузки Windows 10 откройте меню "Пуск", найдите ярлык "Windows Sandbox" в списке приложений и запустите его.
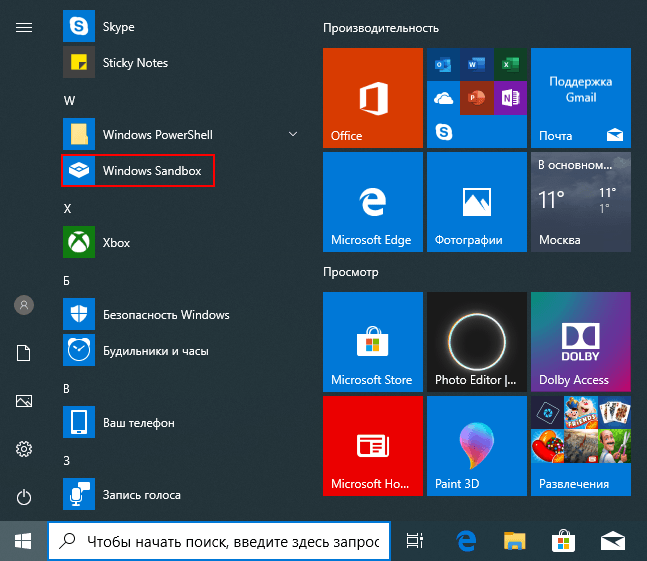
Теперь вы знаете, как включить Windows Sandbox. Используйте песочницу для тестирования программного обеспечения, запускайте в изолированной среде любые приложения которые могут нарушить безопасность и конфиденциальность.
Рекомендуемый контент






