Как включить светлый режим в Windows 10

Windows 10 May 2019 Update предлагает новый внешний вид "светлый режим", изменяющий некоторые элементы интерфейса с черного и других оттенков на белый.
Данный режим выглядит довольно интересно, новая фишка Windows 10 May 2019 Update (версии 1903) позволяет отображать интерфейс и некоторые приложения в белом цвете.
Сразу что бросается в глаза, это панель задач, меню "Пуск" и центр действий. Вот как они выглядят:

Светлый режим поддерживает многие приложения, почту и календарь, Microsoft Store, фотографии, калькулятор и другие:

Как включить светлый режим в Windows 10
Щелкните правую кнопку мыши на рабочем столе и выберите "Персонализация".
В левой части окна выберите "Цвета". Справа нажмите на выпадающее меню "Выбор цвета".

Отметьте "Светлый".

Тема изменится мгновенно на светлую. Если прокрутить немного ниже, можно выбрать цвет для таких элементов как, кнопки, переключатели, строка заголовка и границы окон. Если необходимо, измените цвет на подходящий и отметьте галочкой "Заголовки окон и границы окон".

Как отключить светлый режим в Windows 10
Для отключения светлого режима, зайдите в настройки "Цвета" как показано выше и выберите "Настраиваемый".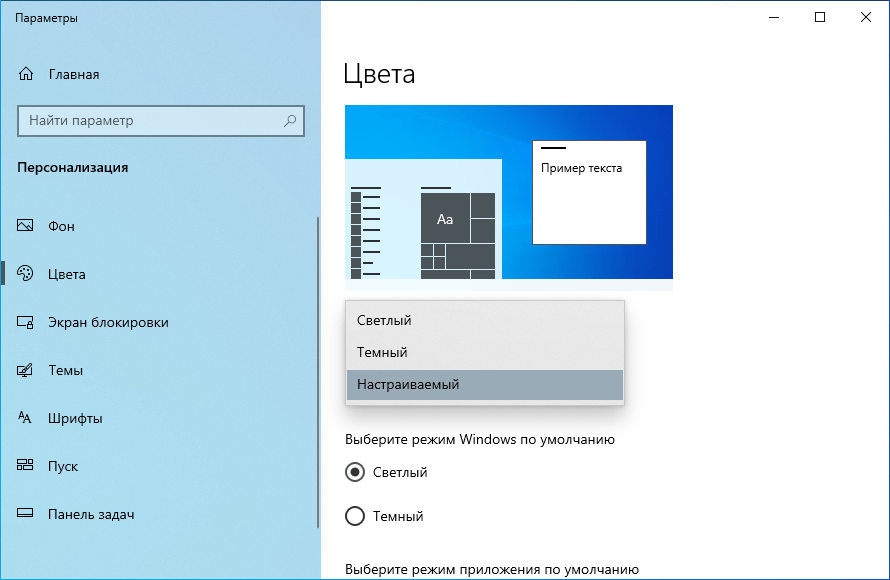
Затем отметьте "Темный" в разделе "Выберите режим Windows по умолчанию".

Windows 10 вернется к первоначальному отображению. Установите цветовой акцент в соответствии с вашими предпочтениями и наслаждайтесь приятным внешним видом.
Рекомендуемый контент






