Как установить графический процессор для отдельных приложений в Windows 10

Операционная система Windows 10, позволяет вручную установить графический процессор, для отдельных приложений. Это поможет обеспечить наилучшее быстродействие или продлить время работы от батареи.
В Windows 10 есть возможность задать видеокарту для традиционных программ и приложений Магазина Microsoft, чтобы повысить производительность системы или время автономной работы.
В данном руководстве вы узнаете, как настроить графический процессор, для улучшения производительности графики приложений на ноутбуке или настольном компьютере с операционной системой Windows 10.
Как указать видеокарту для работы с приложениями
Откройте параметры нажав сочетание клавиш Windows + I и перейти в раздел "Система".
Зайдите в категорию "Дисплей" и в разделе "Несколько дисплеев" нажмите "Настройки графики".
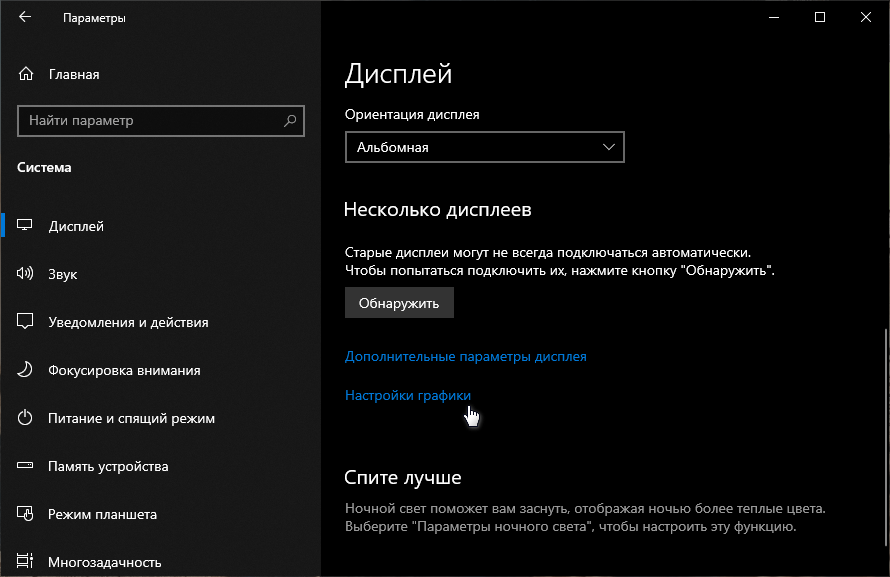
Выберите из выпадающего меню тип приложения, для которого будет произведена настройка:
- Классическое приложение — это ваши традиционные настольные программы Win32.
- Универсальное приложение — это приложения, доступные через Магазин Microsoft.
Если необходимо выбрать "Классическое приложение", нужно нажать кнопку "Обзор" и найти файл с расширением ".exe".

Если выбирать "Универсальное приложение", нужно использовать второе выпадающее меню и кнопку "Добавить".

После определения необходимых программ и приложений, нажмите на кнопку "Параметры" каждого из них.

Задайте параметры графики:
- Системное значение по умолчанию — автоматически решает, какой процессор использовать.
- Энергосбережение — запускает приложение на процессоре, с наименьшим энергопотреблением.
- Высокая производительность — приложение запускается на самом мощном ускорителе.

После чего, графический процессор будет функционировать оптимизируя время работы от батареи или выдавать наилучшую производительность при следующем запуске приложения.
Если вы хотите запретить приложению использовать предпочтительный параметр, просто выберите необходимое, нажмите кнопку "Удалить" или на странице параметров выберите "Системное значение по умолчанию".
Рекомендуемый контент






