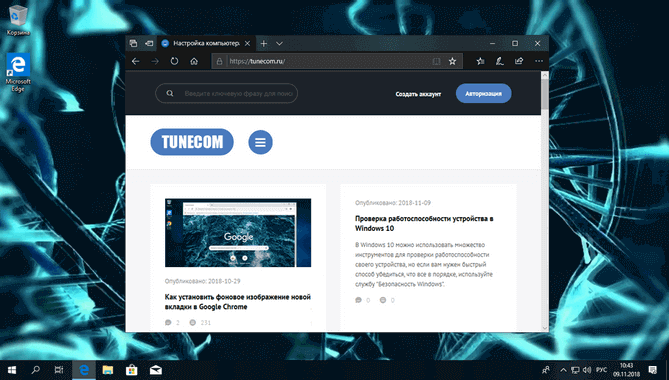Как установить тему в Windows 10
Многие пользователи задаются вопросом, как установить тему в Windows 10? Наше подробное руководство поможет разобраться в данной теме и настроить интерфейс на новый лад.

Установка сторонней темы в Windows 10 может существенно изменить внешний вид интерфейса и преобразить уже наскучивший старый экстерьер.
Как установить тему в Windows 10
1. Для начала, создайте точку восстановления системы, чтобы в случае возникших проблем, быстро восстановить все как было.
2. Скачайте и установите UltraUXThemePatcher и перезагрузите компьютер, это пропатчит системные файлы и даст возможность установить стороннюю тему.

3. Перейдите в сообщество DeviantArt и выберите подходящую тему, обязательно проверьте в описании, совместимость с вашей версией Windows 10 и только после этого продолжайте дальше.

4. Скачайте понравившуюся тему. Нам например понравилась матовая тема под одноименным названием "Matte", скачаем её.

5. Распакуйте архив, скопируйте и переместите все содержимое из "Matte\Theme\Normal Taskbar" или "Matte\Theme\SIB Taskbar" по такому пути "C:\Windows\Resources\Themes".

6. Щелкните правой кнопкой мыши на рабочем столе и зайдите в "Персонализация". В разделе "Темы" примените один из стилей "Matte".

7. Установите подходящее изображение на рабочий стол.

8. Загрузите на компьютер OldNewExplorer, распакуйте и запустите, установив настройки как показано ниже на снимке.

Это подстроит отображение некоторых элементов интерфейса под установленную тему.
9. Зайдите в папку "Matte\Icons & Ipack\Ipack", переименуйте пакет с иконками в расширение ".exe" и выполните установку.

Инсталляция займет несколько минут, можно сходить выпить чаю или кофе.

10. Теперь необходимо открыть реестр Windows 10 и пройти в ветку:
И создать резервную копию.

После чего удалить.

После каждой блокировки экрана / сна / гибернации / или сбоя, Windows 10 устанавливает значения по умолчанию, и если отображение новой темы нарушается, необходимо повторить процедуру удаления.
11. Остается последний штрих, заменить в проводнике иконку быстрого доступа и убрать от OneDrive.
Перейдите в ветку реестра:
Создайте в папке CLSID новый раздел c именем {679f85cb-0220-4080-b29b-5540cc05aab6}.
В нём создайте ещё один раздел, под названием "DefaultIcon"
Кликните правой кнопкой мыши по единственному параметру, нажмите "Изменить" и укажите путь к иконке, в нашем случае это - "C:\Users\Tunecom\Downloads\Matte\Icons & Ipack\Icons\Quick Access.ico".

Теперь, перейдите в реестре к этой ветке:
У параметра "System.IsPinnedToNameSpaceTree" измените значение с 1 на 0.

После чего проводник станет выглядеть так:

На последок стоит заметить, что данная тема имеет поддержку версий: 1703, 1709, 1803, 1809 и 1903. Для пользователей Windows 10 1607 коих немало (особенно LTSB), мы сберегли и залили на сервер тему "Matte" с поддержкой данной версии системы.
Рекомендуемый контент