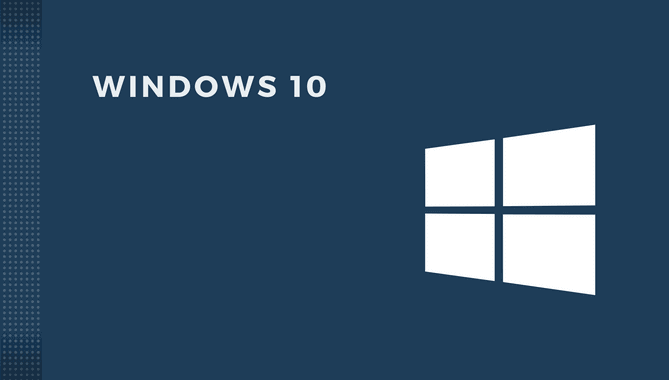Как выполнить чистую установку Windows 10
Если у вас возникла необходимость начать использовать совершенно новую операционную систему, произведите чистую установку Windows 10 2022 Update версия 22H2 на компьютер, воспользовавшись данным руководством.

Windows 10 2022 Update версия 22H2 это новейшая версия операционной системы от Microsoft, и многие захотят установить ее на своих компьютерах или ноутбуках. Один из способов сделать это, подождать и обновится с Windows 7, Windows 8.1 или текущей версии Windows 10 когда Microsoft предоставит такую возможность. Другим способом является использование лицензионного установочного DVD-диска, ISO-образа или загрузочного USB-накопителя.
Перед началом установки, ознакомьтесь с системными требованиями:
- Процессор: Как минимум 1 ГГц или SoC.
- ОЗУ: 1 ГБ (для 32-разрядных систем) или 2 ГБ (для 64-разрядных систем).
- Место на жестком диске: 16 ГБ (для 32-разрядных систем) или 20 ГБ (для 64-разрядных систем), для версии 20H2 (32 ГБ или больше).
- Видеоадаптер: DirectX версии не ниже 9 с драйвером WDDM 1.0.
- Дисплей: 800 x 600.
- Интернет: Сетевой адаптер Ethernet или Wi-Fi.
Вам может понадобится ключ продукта Windows 10, соединение с интернетом, и учетная запись Microsoft. Это предоставит доступ к большему количеству функций, чем при использовании локальной учетной записи пользователя.
Скачайте ISO-образ для записи на загрузочную флэшку или DVD-диск: Как скачать Windows 10 2022 Update версия 22H2.
Как установить Windows 10
Загрузитесь с установочного DVD-диска, или USB-накопителя, нажав специальную клавишу вызова Boot Menu во время инициализации БИОС (к примеру, на материнских платах ASUS это клавиша F8, на платах Gigabyte нажмите F12, MSI и AsRock — F11, все зависит от вашего устройства). После копирования необходимых файлов и подготовки, появится запрос на выбор языка, формата времени и метода ввода (раскладки клавиатуры). Сделайте выбор и нажмите «Далее».

Нажмите кнопку «Установить».

Для запуска потребуется несколько секунд, затем вас попросят ввести ключ продукта Windows 10. Введите его и нажмите «Далее».

Поставьте галочку «Я принимаю условия лицензии», и продолжайте.

Выберете тип установки. Так как Windows 10 устанавливается с нуля, нажмите на «Выборочная: только установка Windows (для опытных пользователей)».

Выберите диск или раздел, который хотите использовать для Windows 10, и нажмите «Далее».
Если вам нужна тонкая настройка, используйте инструменты для создания новых разделов, форматирование и т. д.

Процесс установки займет несколько минут.

После перезагрузки выберите ваш регион, и подтвердите.

Далее выберите раскладку клавиатуры, которую хотите использовать.

Если вам необходимо использовать вторичную раскладку клавиатуры, добавьте ее на следующем этапе.

Теперь вас попросят подтвердить право собственности на устройство Windows 10. Если вы являетесь его владельцем, выберите «Настройка для личного использования». Если устройство принадлежит организации (например, компании, в которой вы работаете), выберите «Настроить для организации». Сделайте выбор и нажмите «Далее».

Вам предложат войти в свою учетную запись Microsoft, введите данные для входа.

Если вы не хотите использовать учетную запись Microsoft, то можете создать автономную учетную запись. Для этого, в левом нижнем углу нажмите «Автономная учетная запись».

Microsoft попытается убедить вас, что учетная запись Microsoft будет эффективней, просто нажмите «Ограниченные возможности».

Затем введите свои данные.

Следующие настройки касается параметров конфиденциальности. На экране «Выберите параметры конфиденциальности для этого устройства» можно включить или отключить местоположение, диагностические данные, актуальные рекламные объявления, распознавание голоса в сети, поиск устройства и еще ряд некоторых функций.
Мы рекомендуем внимательно отнестись к каждому из пунктов и ознакомиться с нашим руководством - Настройка параметров конфиденциальности в Windows 10 для последующей регулировки.

Далее вам предложат согласиться или отказаться от использования временной шкалы, ознакомьтесь с «Подробными сведениями» и решите для себя.

После чего, система подготовит ваши приложения и произведет необходимые настройки, это может занять некоторое время.

Когда процесс подготовки будет завершен, появится рабочий стол компьютера и вы сможете начать использовать чистую операционную систему Windows 10.
Рекомендуемый контент