Как создать резервную копию системы используя Ashampoo Backup 2020

Используя программу Ashampoo Backup 2020 можно легко создать резервную копию операционной системы и восстанавливать компьютер, когда это необходимо.
Ashampoo Backup 2020 позволяет создавать полную резервную копию системного раздела и без проблем восстановить исходное состояние созданной резервной копии, если возникнут ошибки и сбои в работе компьютера.
Создание резервной копии через Ashampoo Backup 2020
Запустите Ashampoo Backup 2020 и нажмите ссылку напротив параметра "Резервировать эти диски".
Отметьте системный диск "C:", скрытый раздел и раздел восстановления, нажмите "OK".

Зайдите в любой свободный диск или подключенную и вместительную флешку. Кликните правой кнопкой мыши и создайте папку с именем "Ashampoo Backups".

На главной странице нажмите "Еще не указано", выберите том и папку сохранения.

Задайте когда выполнять резервную копию.

Есть выбор "Без автоматического запуска" вручную, в определенное время, день недели или точная настройка.

Если необходимо, задайте число старых резервных копий.

Нажмите "Активировать план".
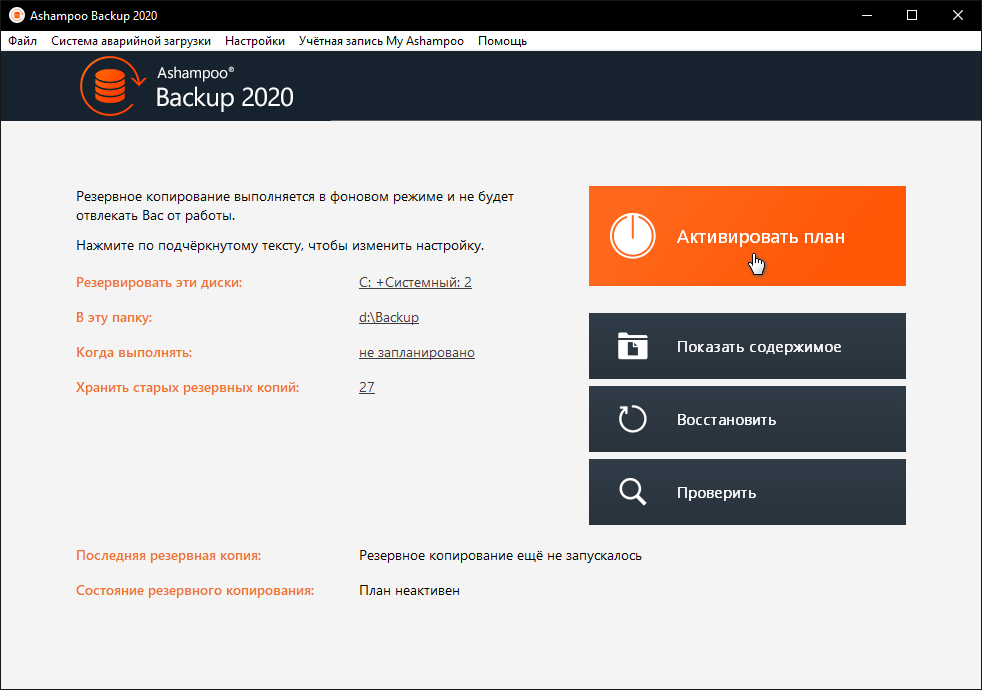
Резервное копирование будет автоматически выполнятся в фоновом режиме в запланированное время. Если план не задан, нажмите "Начать резервное копирование".

Будет выполнена подготовка и создана резервная копия системы.

Создание загрузочной флешки
Используйте "Систему аварийной загрузки" для создания загрузочной флешки, через которую можно восстановить неработоспособную систему.Подключите бесхозную флешку к компьютеру и запустите "Создание системы аварийной загрузки" из верхнего меню.

USB-накопитель определится автоматом, отметьте флешку и нажмите кнопку "Далее".

Согласитесь с удалением данных.

Подтвердите и установите компонент "Windows Deployment Kit". (Займет некоторое время).

Дождитесь создания аварийной флешки.

После чего, вы легко сможете восстановить не запускающуюся или непригодную к работе операционную систему.
Рекомендуемый контент






