Резервное копирование macOS

Используя резервное копирование macOS, вы сможете избежать таких проблем как, потеря данных при поломке накопителя или возникших неполадок системы которые не получается исправить.
Может случиться всякое - неудачное обновление системы, повреждение диска, программные и системные ошибки, или возникнет необходимость сделать откат на предварительно настроенную и сохраненную систему. В данном руководстве вы узнаете как создать резервные копии macOS, обезопасив себя от потери важных данных и других проблем.
Создание резервной копии с помощью Time Machine
Для создания резервной копии в Time Machine необходим внешний диск подключенный к компьютеру, например USB-накопитель достаточной емкости.Time Machine автоматически выполняет почасовое резервное копирование за последние сутки, ежедневное, в течение месяца и каждую неделю за все прошедшие месяцы. По мере заполнения диска, ранее созданные копии будут замещаться.
Подключите внешний диск к вашему Mac, зайдите в системные настройки и откройте "Time Machine".

Нажмите "Выбрать резервный диск".

Выберите внешний диск, поставьте галочку "Зашифровывать копии" (для обеспечения безопасности резервных копий) и нажмите кнопку "Использовать диск".

Создайте пароль, который будет использоваться для шифрования вашего диска.
Важно. Если вы забудете пароль, то восстановление резервных копий будет невозможно.

Если диск не отформатирован соответствующим образом, будет предложено его стереть.

После чего, Time Machine начнет периодически создавать резервные копии вашей системы.
Если нужно отключить автоматическое резервное копирование, просто снимите галочку с "Создавать резервные копии автоматически".

При необходимости, можно запустить резервное копирование вручную, выбрав в верхнем меню "Создать резервную копию сейчас".

А также, просмотреть состояние резервной копии, остановить резервное копирование, войти в Time Machine и открыть настройки.
Резервное копирование в iCloud
Откройте "Системные настройки" и зайдите "iCloud".
Отметьте данные для которых нужно создать резервную копию.

Не забудьте заглянуть в "Параметры".
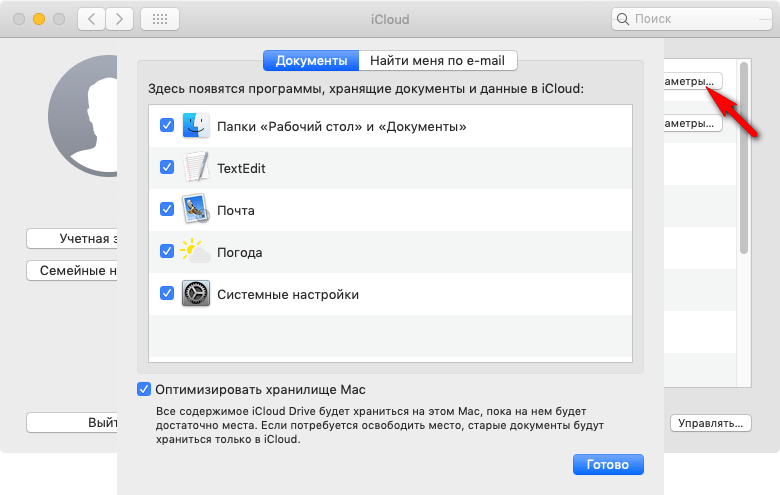
Если потребуется, вы всегда можете сохранить свои данные, переместив их в папку iCloud Drive.

Теперь вы сможете уберечь свои данные от потери и восстановить их, когда это необходимо.
Рекомендуемый контент






