Резервное копирование файлов в Windows 10
История файлов Windows 10 выполняет автоматическое резервное копирование ваших файлов, работая с устройствами хранения данных, такими как внешние жесткие диски, сетевые хранилища и USB-накопителями.

Если вам необходимо использовать функционал истории файлов Windows 10 для резервного копирования и восстановления своих пользовательских данных, то ознакомитесь с нашим подробным руководством.
Откройте приложение "Параметры Windows", одновременным нажатием клавиш Windows + I и перейдите в "Обновление и безопасность".

Выберите "Служба архивации".
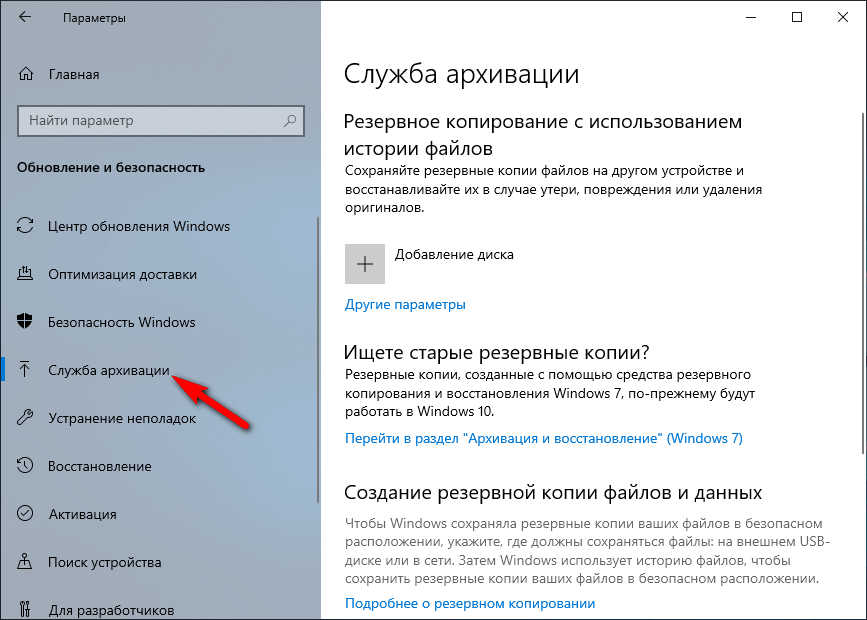
Нажмите "Добавление диска" и выберите диск, который вы хотите использовать для хранения резервной копии ваших данных.

Через несколько секунд вы увидите что появится переключатель "Автоматическое резервные копирование файлов" и установлен в положение "Вкл", теперь история файлов активирована и выполняет свою работу в фоновом режиме.
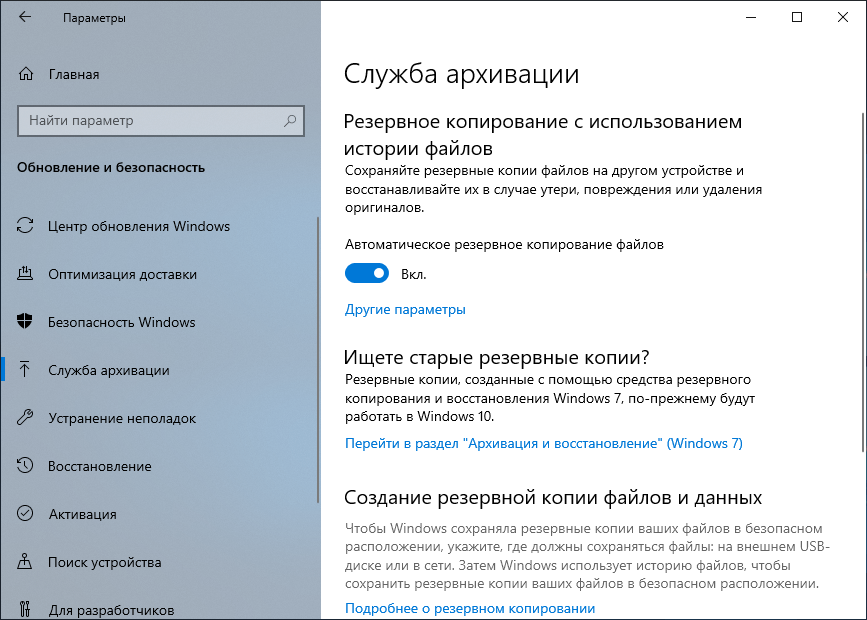

Вы увидите, размер существующей резервной копии (до завершения первого запуска, размер, скорее всего будет равен нулю), общее пространство диска и состояние вашей резервной копии. Здесь можно изменить частоту работы истории файлов, как долго будут храниться ваши данные, добавить новые папки или исключить не требующие копирования, а так же перевести резервное копирование на другой диск.
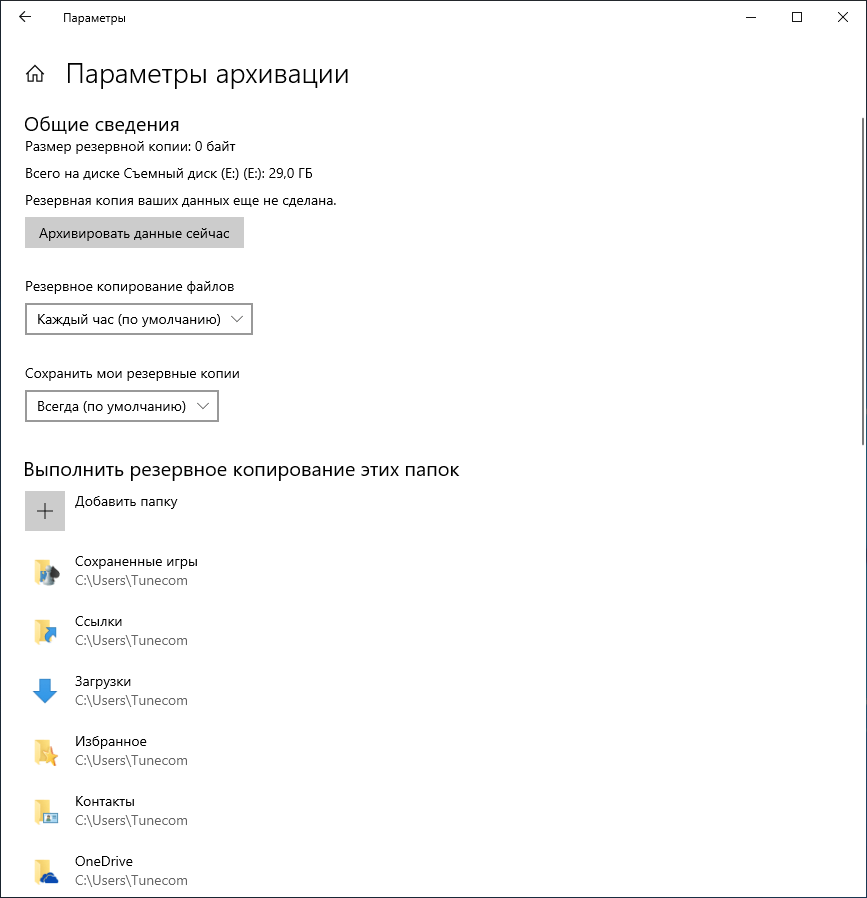

В данном окне вы сможете перемещения между различными резервными копиями и находить нужные файлы или папки, просто выберите необходимое и нажмите зеленую кнопку, чтобы восстановить содержимое в исходное расположение.

Важно отметить, что это просто возможность резервного копирования ваших личных файлов которая не будет создавать резервные копии ваших программ, настроек или файлов операционной системы. Если вы хотите сделать полную резервную копию своей системы, используйте: Резервное копирование и восстановление Windows 10 средствами Windows 7.

Если вам необходимо использовать функционал истории файлов Windows 10 для резервного копирования и восстановления своих пользовательских данных, то ознакомитесь с нашим подробным руководством.
Как включить историю файлов в Windows 10
Прежде чем включать историю файлов, убедитесь, что вы подключили к компьютеру внешний жесткий диск, сетевой диск или флешку.Откройте приложение "Параметры Windows", одновременным нажатием клавиш Windows + I и перейдите в "Обновление и безопасность".

Выберите "Служба архивации".
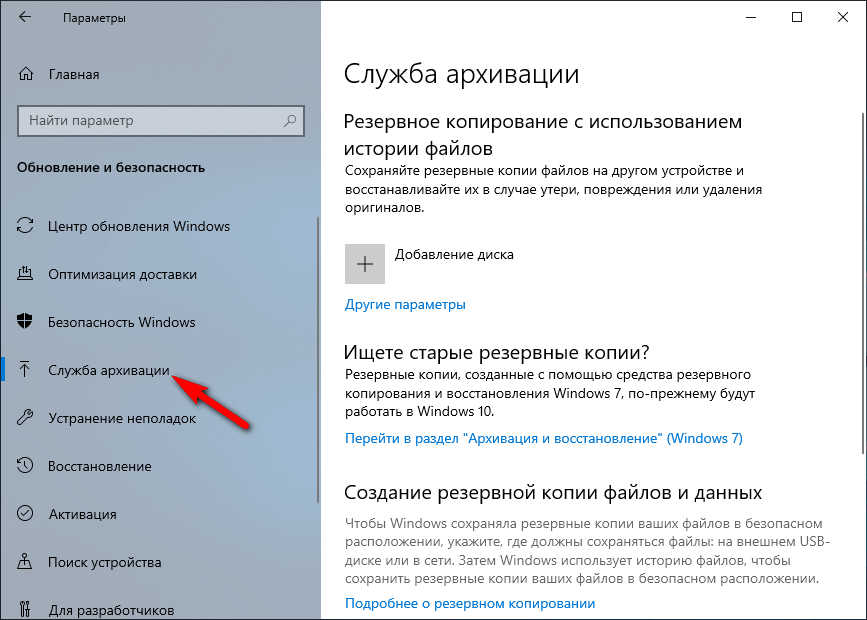
Нажмите "Добавление диска" и выберите диск, который вы хотите использовать для хранения резервной копии ваших данных.

Через несколько секунд вы увидите что появится переключатель "Автоматическое резервные копирование файлов" и установлен в положение "Вкл", теперь история файлов активирована и выполняет свою работу в фоновом режиме.
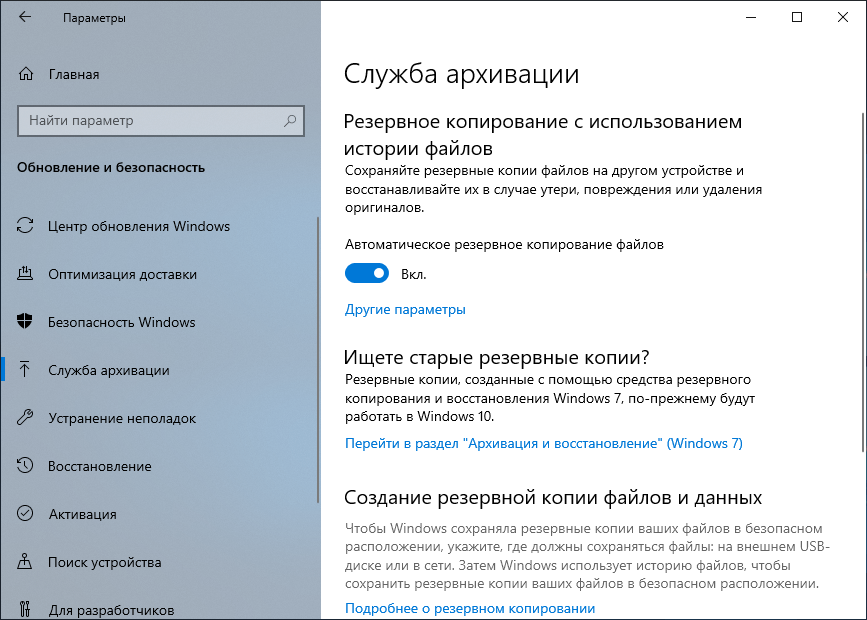
Какие данные выполняет резервное копирование истории файлов?
По умолчанию, создаются резервные копии всех ваших пользовательских данных, рабочий стол, контакты, загрузки, музыка, фотографии, OneDrive и т.д. История файлов - это фоновый процесс с низким приоритетом, и при первом запуске потребуется несколько часов для резервного копирования данных.Настройка истории файлов
Нажмите по ссылке "Другие параметры", расположенной под переключателем автоматического резервного копирования файлов.
Вы увидите, размер существующей резервной копии (до завершения первого запуска, размер, скорее всего будет равен нулю), общее пространство диска и состояние вашей резервной копии. Здесь можно изменить частоту работы истории файлов, как долго будут храниться ваши данные, добавить новые папки или исключить не требующие копирования, а так же перевести резервное копирование на другой диск.
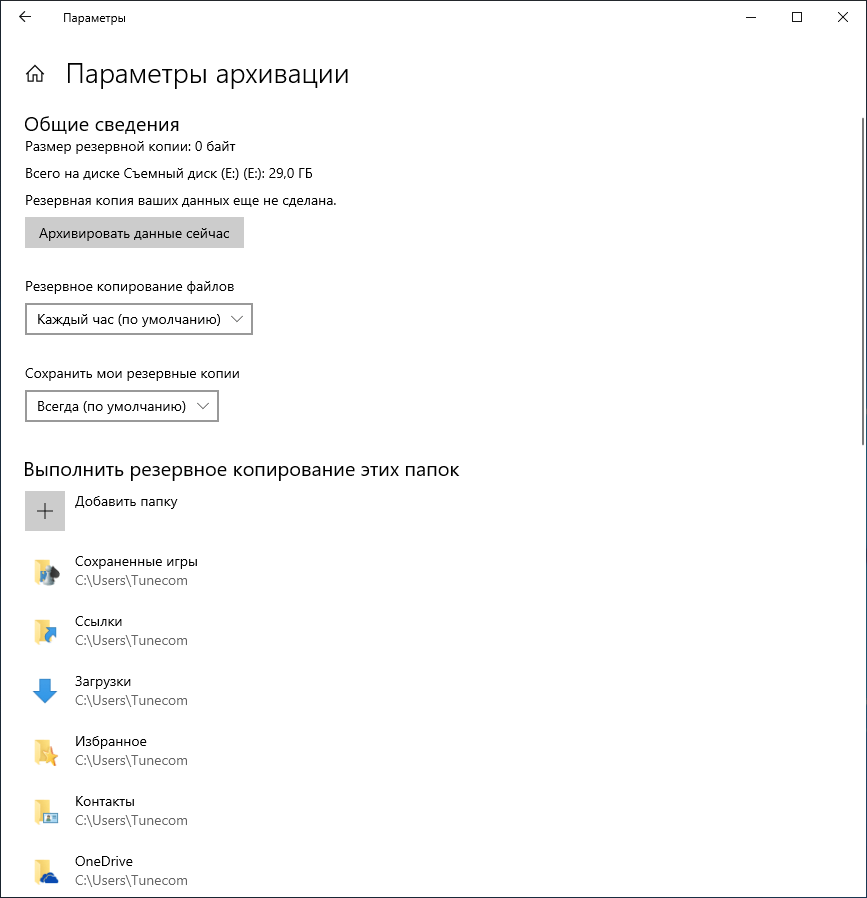
Как восстановить файлы
Откройте "Другие параметры" и нажмите "Восстановить файлы из текущей резервной копии".
В данном окне вы сможете перемещения между различными резервными копиями и находить нужные файлы или папки, просто выберите необходимое и нажмите зеленую кнопку, чтобы восстановить содержимое в исходное расположение.

Важно отметить, что это просто возможность резервного копирования ваших личных файлов которая не будет создавать резервные копии ваших программ, настроек или файлов операционной системы. Если вы хотите сделать полную резервную копию своей системы, используйте: Резервное копирование и восстановление Windows 10 средствами Windows 7.
Рекомендуемый контент






