Как скачать Windows 11 и создать загрузочную флэшку с помощью программы Rufus
Воспользуйтесь бесплатным инструментом Rufus, чтобы скачать Windows 11 версии 24H2 и создать загрузочную флэшку. Либо записать на USB-накопитель имеющийся образ системы, дистрибутив Linux, Unix или Live CD для запуска на персональных компьютерах с поддержкой Legacy и UEFI.

В данном руководстве вы узнаете как скачать ISO-образ операционной системы Windows 11 и создать загрузочную флэшку с помощью программы Rufus.
Может быть полезно
Как скачать Windows 11 и создать загрузочную флэшку используя программу Rufus
1. Скачайте с официального сайта утилиту Rufus установочным пакетом или переносную (портативную) версию и запустите её.
2. Подключите USB-накопитель к компьютеру.
3. В разделе "Устройство" выберите флэшку которую хотите использовать.
4. В правой части "Метод загрузки" поставьте "Диск или ISO-образ" нажмите по стрелочке на кнопке "Выбрать", отметьте "Скачать" и кликните ещё раз по этой кнопке.

5. Выберите версию 24H2 это как раз финальная "Windows 11", издание, язык, архитектуру и нажмите "Скачать".
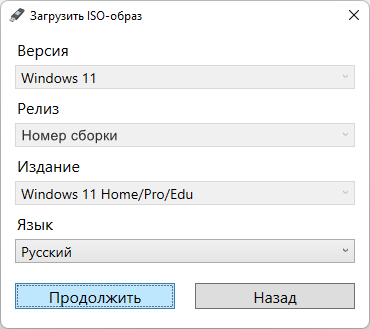
6. Укажите путь загрузки и кликните по кнопке "Сохранить".

7. Дождитесь окончания загрузки.
8. Укажите в "Схеме раздела" - (GPT).
9. Файловую систему и размер кластера можно оставить по умолчанию.
• Удалить требования 4 ГБ ОЗУ, безопасной загрузки и TPM 2.0.
• Удалить требования сетевой учетной записи Microsoft.
• Создать локальную учетную запись с именем пользователя.
• Установить те же региональные параметры, что и для этого пользователя.
• Отключить сбор данных (пропустить вопросы о конфиденциальности).
• Отключить автоматическое шифрование BitLoker.

10. Нажмите кнопку "Старт" и согласитесь на уничтожение существующих данных.


11. Дождитесь статуса "Готово" и закройте программу.

Теперь, операционная система Windows 11 записана на флэшку и подготовлена для чистой установки.
Рекомендуемый контент






