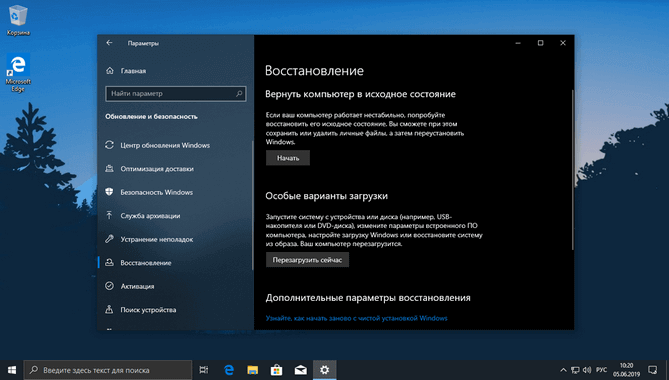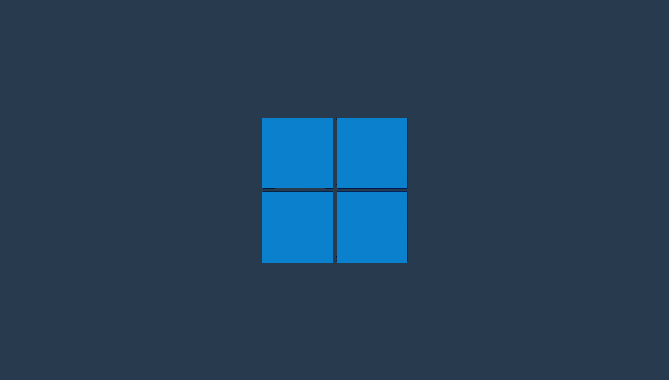Как выполнить чистую установку Windows 11
Выполнение чистой установки Windows 11 подразумевает процесс очистки диска компьютера и развертывания новой копии операционной системы без пользовательских настроек, драйверов, приложений или файлов.

Чистая установка, это обычно рекомендуемый подход для обновления до последней версии Windows 11 на совместимом оборудовании, чтобы избавится от различных проблем и исправить существующие ошибки.
Например, если компьютер или ноутбук используется долгое время, чистая установка Windows 11 может помочь решить проблемы с производительностью, выключением, невозможностью загрузки, переполнением памяти и сбоями приложений.
Может быть полезно
Как вернуть компьютер под управлением Windows 11 в исходное состояние
Скачать Windows 11 - операционная система Microsoft
Как установить Windows 11 без TPM 2.0 и Secure Boot
Как выполнить чистую установку Windows 11
Использование USB-накопителя - самый простой способ выполнить чистую установку Windows 11. Вы можете скачать Windows 11 и создать загрузочный носитель с помощью программы Rufus, закинуть на флэшку Ventoy или использовать другой инструмент.
Если вы выберете эту методику, необходимо убедиться, что устройство может запускаться с USB, для этого придется изменить настройки BIOS или UEFI. Единственное предостережение: поскольку параметры загрузки с флэшки отличаются на большинстве компьютеров, вам нужно посетить веб-сайт поддержки производителя материнской платы для получения более подробной информации.
Чтобы выполнить чистую установку Windows 11 с USB, выполните следующие действия:
1. Загрузите компьютер с USB-накопителя Windows 11, в появившемся окне выберите язык и нажмите кнопку "Далее".

2. Кликните указателем мышки "Установить".

3. Выберите параметр "У меня нет ключа продукта" или введите лицензионный ключ и продолжайте дальше.

4. Укажите выпуск Windows 11, который активирует ваша лицензия (если применимо).
5. Установите галочку "Я принимаю условия лицензии".
6. Щелкните кнопку "Далее".
7. Выберите вариант Выборочная: только установка Windows (для опытных пользователей).

8. Отметьте раздел, на который собираетесь установить Windows 11 и нажмите кнопку "Удалить". (Обычно это «Диск 0» который содержит установочные файлы предыдущей операционной системы).
9. Выберите диск 0, (незанятое пространство) для установки Windows 11 и нажмите кнопку "Далее".

10. После установки всех необходимых файлов выберите настройку своего региона на первой странице приложения предварительной настройки.

11. Выберите настройку раскладки клавиатуры.

12. Нажмите кнопку "Пропустить" если вам не нужно настраивать второй макет.

13. Если компьютер использует соединение Ethernet, он автоматически подключится к Интернету. Если у вас есть беспроводное соединение, вам нужно будет настроить соединение вручную (может потребоваться ключ безопасности).
14. Выберите параметр "Настроить для личного использования", если вы устанавливаете Windows 11 Pro. В «Домашней» версии такой возможности нет. Необходимо использовать сочетание клавиш Alt + F4 для доступа к созданию локальной учетной записи.

15. Войдите с учетной записью Microsoft либо нажмите по ссылке "Параметры входа". Если этой функции нет, воспользуйтесь инструкцией "Как установить Windows 11 без подключения к Интернету и создать локальную учетную запись".

16. Нажмите "Автономная учетная запись".

17. В появившемся окне нажмите "Пока пропустить".

18. Укажите свое имя.
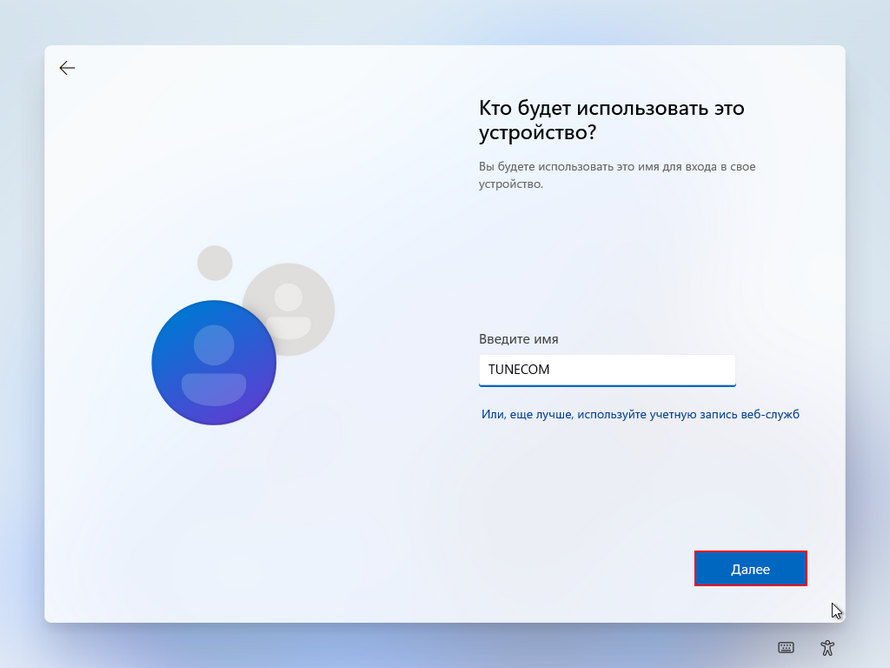
19. Установите пароль, или если он не нужен оставьте поле пустым.

20. Настройте параметры конфиденциальности для этого устройства.
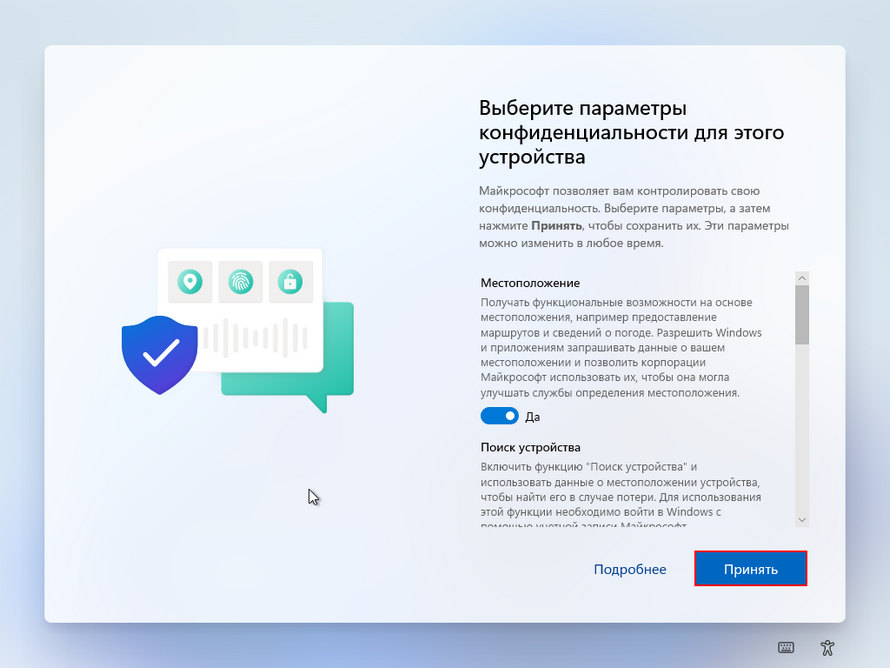
21. Дождитесь подготовки к первому запуску.

После чего, операционная система Windows 11 установится на ваш компьютер.
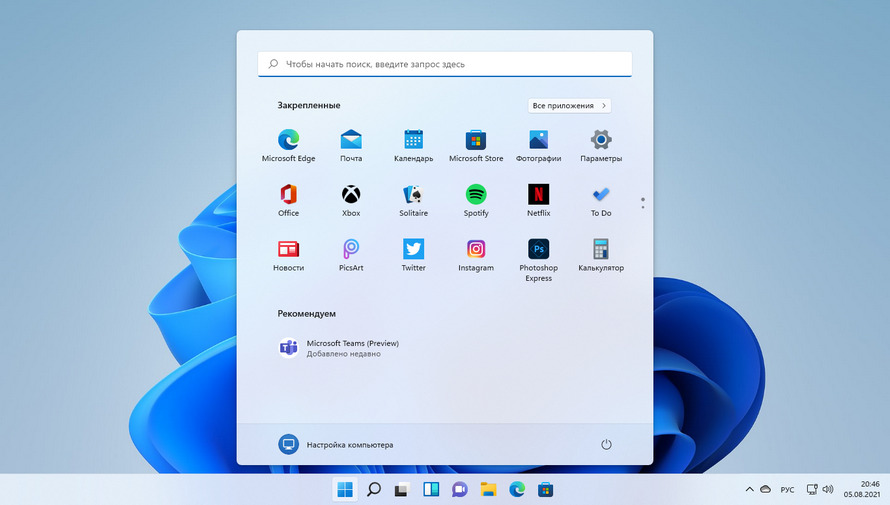
По материалам Pureinfotech
Рекомендуемый контент