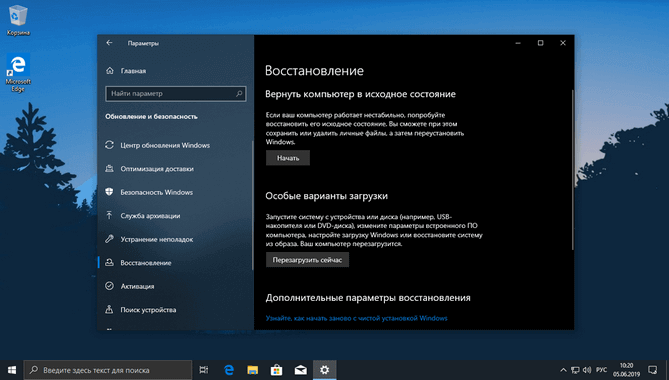Как вернуть компьютер Windows 11 в исходное состояние
Используя данное руководство вы сможете вернуть свой компьютер под управлением операционной системы Windows 11 в исходное состояние сохраняя при этом пользовательские файлы и восстанавливая заводские настройки.

Когда ваш компьютер работает с ошибками, или очередное обновление стало влиять на производительность, операционная система Windows 11 поможет вернуть компьютер в исходное состояние, сбросив все параметры до заводских настроек по умолчанию и решит существующие проблемы.
В операционной системе Windows 11 также как и в Windows 10 присутствует функция «Вернуть компьютер в исходное состояние» и позволяет быстро сбросить настройки устройства, сохраняя личные файлы.
Переустановить ОС можно с помощью локально доступного образа или загрузить свежий образ из облака. Использование любого из этих параметров не приведет к удалению ваших данных, процесс удалит установленные приложения и сбросит настройки до первоначальных значений.
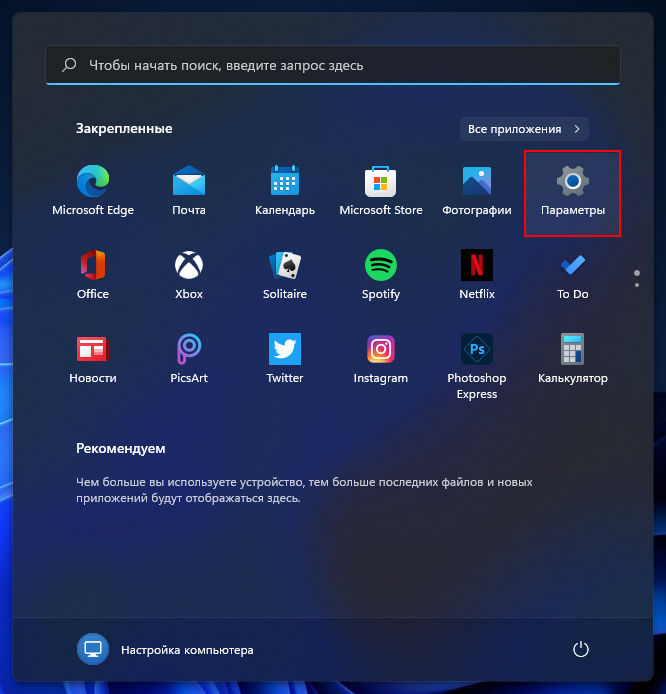
2. Выберите категорию "Система" и зайдите в раздел "Восстановление".

3. Напротив "Вернуть компьютер в исходное состояние" нажмите кнопку "Перезагрузка ПК".

4. В появившемся окне выберите опцию "Сохранить мои файлы".

5. Выберите параметр "Локальная переустановка", чтобы использовать локально доступный образ Windows 11 для перезагрузки компьютера без потери файлов.

6. Щелкните по кнопке "Далее".

7. После чего произведите "Сброс".


Нажать "Далее".

Нажать кнопку сброса и немного подождать.

Загрузится свежий образ Windows 11, который будет использоваться для сброса настроек устройства с сохранением всех ваших файлов. Однако, как и при локальной переустановке, в ходе этого процесса настройки будут сброшены, а приложения удалены.
По материалам Pureinfotech

Когда ваш компьютер работает с ошибками, или очередное обновление стало влиять на производительность, операционная система Windows 11 поможет вернуть компьютер в исходное состояние, сбросив все параметры до заводских настроек по умолчанию и решит существующие проблемы.
В операционной системе Windows 11 также как и в Windows 10 присутствует функция «Вернуть компьютер в исходное состояние» и позволяет быстро сбросить настройки устройства, сохраняя личные файлы.
Переустановить ОС можно с помощью локально доступного образа или загрузить свежий образ из облака. Использование любого из этих параметров не приведет к удалению ваших данных, процесс удалит установленные приложения и сбросит настройки до первоначальных значений.
Как вернуть компьютер Windows 11 в исходное состояние используя локальное расположение образа
1. Откройте параметры через меню "Пуск".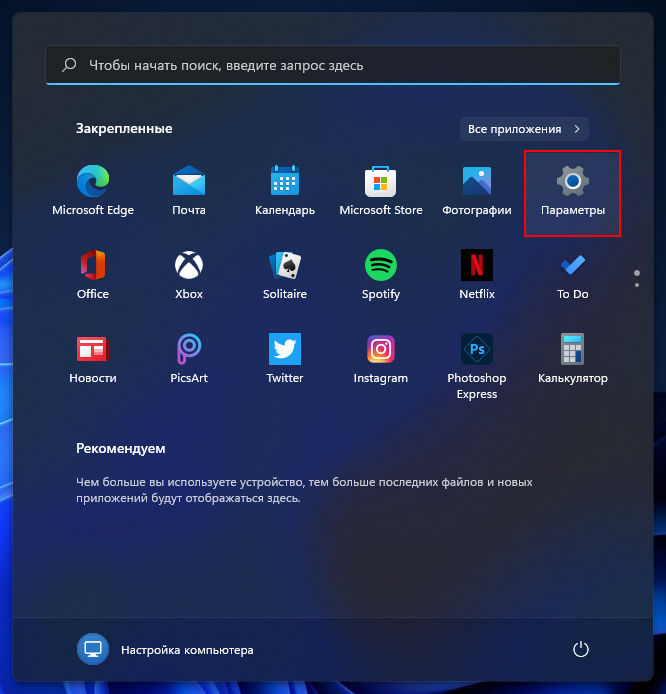
2. Выберите категорию "Система" и зайдите в раздел "Восстановление".

3. Напротив "Вернуть компьютер в исходное состояние" нажмите кнопку "Перезагрузка ПК".

4. В появившемся окне выберите опцию "Сохранить мои файлы".

5. Выберите параметр "Локальная переустановка", чтобы использовать локально доступный образ Windows 11 для перезагрузки компьютера без потери файлов.

6. Щелкните по кнопке "Далее".

7. После чего произведите "Сброс".

Как вернуть компьютер Windows 11 в исходное состояние через загрузку из облака
Здесь необходимо проделать те же самые действия до пункта под номером "5" и вместо локальной переустановки выбрать "Загрузка из облака".
Нажать "Далее".

Нажать кнопку сброса и немного подождать.

Загрузится свежий образ Windows 11, который будет использоваться для сброса настроек устройства с сохранением всех ваших файлов. Однако, как и при локальной переустановке, в ходе этого процесса настройки будут сброшены, а приложения удалены.
По материалам Pureinfotech
Рекомендуемый контент