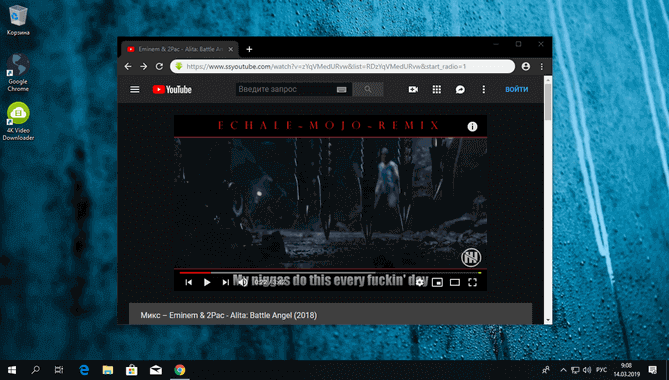Как установить Windows 11 без подключения к Интернету и создать локальную учетную запись
Обходной путь помогающий пользователям компьютера установить операционную систему Windows 11 Home или Pro без подключения к Интернету с использованием локальной учетной записи.

Разработчики новой операционной системы хотят чтобы пользователи компьютеров или ноутбуков в обязательном порядке подключались Интернету и создавали учетную запись Microsoft во время процесса установки Windows 11.
Если программа установки обнаружит, что устройство не подключено к сети, вы попадете на страницу «К сожалению, подключение к Интернету потеряно». Если нажмете кнопку «Повторить попытку», вы получите запрос на подключение к Интернету.
Может быть полезно

Операционная система Windows 11 теперь требует постоянного подключения к Интернету для завершения первоначальной настройки при чистой установке выпусков Home и Pro. Ограничение начинает действовать со сборки 22557 и выше, но есть способ обойти это строгое требование.
В более старых выпусках вы могли легко пропустить это требование и продолжить работу в автономном режиме с локальной учетной записью, но в будущих обновлениях Windows 11 это будет невозможно.
Однако для тех, кто не имеет подключения к Интернету во время установки или хочет использовать локальную учетную запись, существует инструкция, позволяющая обойти данное требование и завершить настройку перед началом работы без подключения к Интернету, независимо от выполняемой установки Windows 11 Home или Windows 11 Pro.
Как установить Windows 11 без подключения к Интернету и создать локальную учетную запись
1. Отключите кабель Интернета от компьютера, загрузите флэшку с Windows 11, в появившемся окне выберите язык и нажмите кнопку "Далее".

2. Нажмите "Установить".

3. Выберите "У меня нет ключа продукта" или введите ключ и продолжайте.

4. Укажите выпуск Windows 11 (Home или Pro).
5. Отметьте галочкой "Я принимаю условия лицензии".
6. Кликните "Далее".
7. Нажмите "Выборочная: только установка Windows (для опытных пользователей)".

8. Выберите диск для установки Windows 11 (по умолчанию это Диск 0) и нажмите кнопку "Далее".

10. Укажите регион на начальной странице настройки параметров.

11. Задайте раскладку клавиатуры.

12. Нажмите "Пропустить" чтобы не настраивать повторный макет.

13. На странице "К сожалению, подключение к Интернету потеряно" используйте сочетание клавиш "Shift + F10" для открытия командной строки.

14. В командной строке введите OOBE\BYPASSNRO и нажмите "Enter".

15. Компьютер автоматически перезагрузится, и снова запустится стандартная настройка.
16. Нажмите кнопку "У меня нет интернета".

17. Выберите "Продолжить ограниченную установку".

18. Напишите имя локальной учетной записи Windows 11.

19. Введите надежный и легко запоминающийся пароль.

20. Настройте конфиденциальность по своему усмотрению.

Дождитесь загрузки рабочего стола операционной системы Windows 11 и подключите кабель Интернета.

Источник: Pureinfotech
Рекомендуемый контент