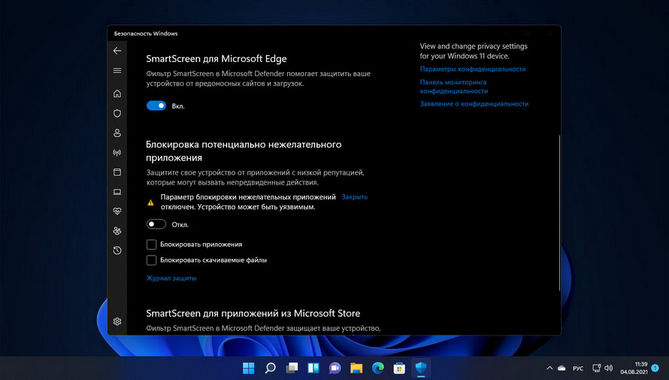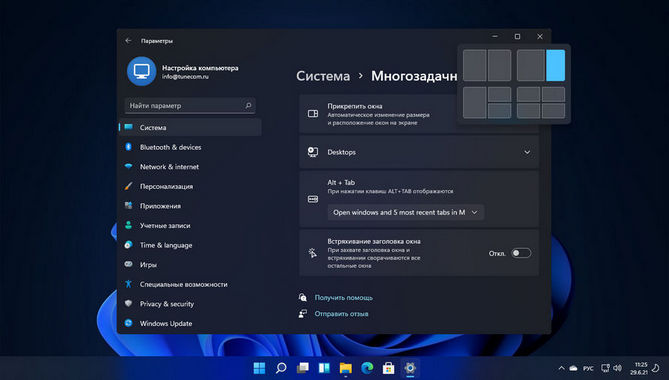Как отключить рекламу в Windows 11
Данное руководство покажет как отключить рекламу в операционной системе Windows 11. Рекламные предложения перестанут появляться в меню "Пуск", на экране блокировки, уведомлениях, параметрах и проводнике.

Windows 11 ведет показ рекламы и так называемых «предложений, рекомендаций, подсказок, фактов и даже шуток» прямо в пользовательском интерфейсе операционной системы. Но хорошо что разработчики из Microsoft, оставили возможность отключить разнообразную рекламу.
Может быть полезно
Удалите рекламу из меню "Пуск" Windows 11
В Windows 11, как и в Windows 10, компания Microsoft продвигает приложения через меню «Пуск» которые не являются частью операционной системы и когда вы производите бесплатное обновление или чистую установку, они просто появляются из ниоткуда.

Некоторые из продвигаемых приложений фактически установлены на вашем компьютере, а для других Windows 11 только прикрепляет ярлыки ведущие к страницам Microsoft Store.
Откройте меню «Пуск» на своем компьютере, найдите продвигаемое приложение, которое хотите удалить, и открепите или удалите его. Для этого нужно кликнуть правой кнопкой мыши по приложению, а затем выбрать «Открепить от начального экрана» или «Удалить».

Далее, необходимо открыть «Параметры», попасть в раздел «Персонализация», выбрать «Пуск» и переключить тумблер «Показывать рекомендации с советами, сочетаниями клавиш, новым приложениям и т.д.» в неактивное положение и перезагрузить ПК.

Как отключить рекламу на экране блокировки Windows 11
Еще одно место, где Microsoft размещает рекламу в Windows 11 - это экран блокировки. Компания называет их «фактами, советами, уловками и многим другим», но многие из нас видят только замаскированную рекламу.

Чтобы избавиться от них, откройте «Параметры» зажатием клавиш (Win + I), выберите на боковой панели «Персонализация» и откройте «Экран блокировки».

Отключите функцию «Отображать забавные факты, шутки, подсказки и другую информацию на экране блокировки».

Примечание. Вы можете отключить данную функцию, только если используете для экрана блокировки «фото» или «слайд-шоу». Если он настроен на использование «Windows: интересное» изменить параметр невозможно.
Как отключить рекламу, отображаемую в уведомлениях Windows 11 (центр действий, панель задач, приложения)
Windows 11 сделана таким образом, что по умолчанию может отображать «предложения» и «подсказки» в виде уведомлений в различных местах при настройке некоторых параметров на вашем компьютере или просто при его использовании.
Чтобы избавиться от них, откройте приложение «Параметры», выберите «Система» и перейдите в раздел «Уведомления».

Затем прокрутите вниз и отключите «Показывать предложения по настройке устройства», и «Получать советы и предложения при использовании Windows».

Как удалить рекламу из приложения "Параметры" в Windows 11
Чтобы не видеть рекламу в параметрах, перейдите в раздел «Конфиденциальность и безопасность» и зайдите в разрешения «Общие».

На правой панели переведите переключатель «Показывать рекомендуемое содержимое в приложении Параметры» в неактивное положение.

Кроме того, вы можете также немного усилить свою конфиденциальность, убедившись, что Microsoft не создает персонализированный рекламный профиль. Для этого отключите переключатель с надписью «Разрешить приложениям показывать персонализированную рекламу, с помощью моего идентификатора рекламы».

Как запретить Microsoft использовать ваши диагностические данные для рассылки рекламы
Еще один метод, который Microsoft использует для отправки вам рекламы - это анализ диагностических данных. Однако вы можете его остановить.
Снова откройте «Конфиденциальность и безопасность» и перейдите в раздел «Диагностика и отзывы». Разверните меню «Персонализированные возможности» и отключите «Разрешите корпорации Microsoft использовать ваши диагностические данные (за исключением сведений о просматриваемых вами веб-сайтах), для улучшения вашей работы со службами Microsoft с помощью персонализированных советов рекламы и рекомендаций».

Как заблокировать рекламу в проводнике Windows 11
Наконец, последнее место где стоит ожидать появление рекламы - это проводник.
Откройте проводник, разверните меню отображаемое как «Три точки» а затем нажмите «Параметры».

Выберите вкладку «Вид» и снимите галочку напротив «Показывать уведомления поставщика синхронизации».

Затем нажмите «Применить» или кнопку «ОК», и все готово: в проводнике больше не будет рекламы.
Источник: DigitalCitizen
Рекомендуемый контент