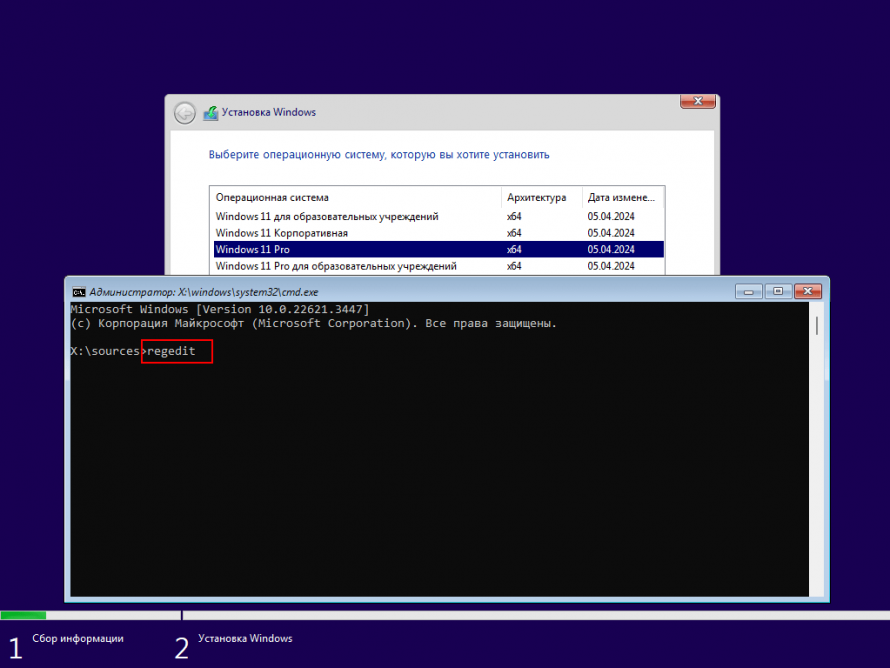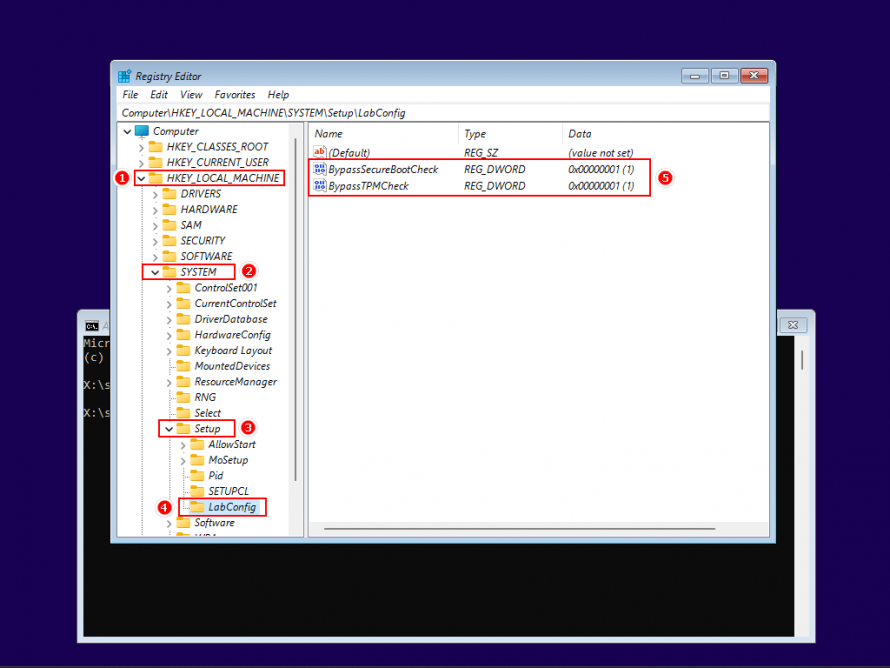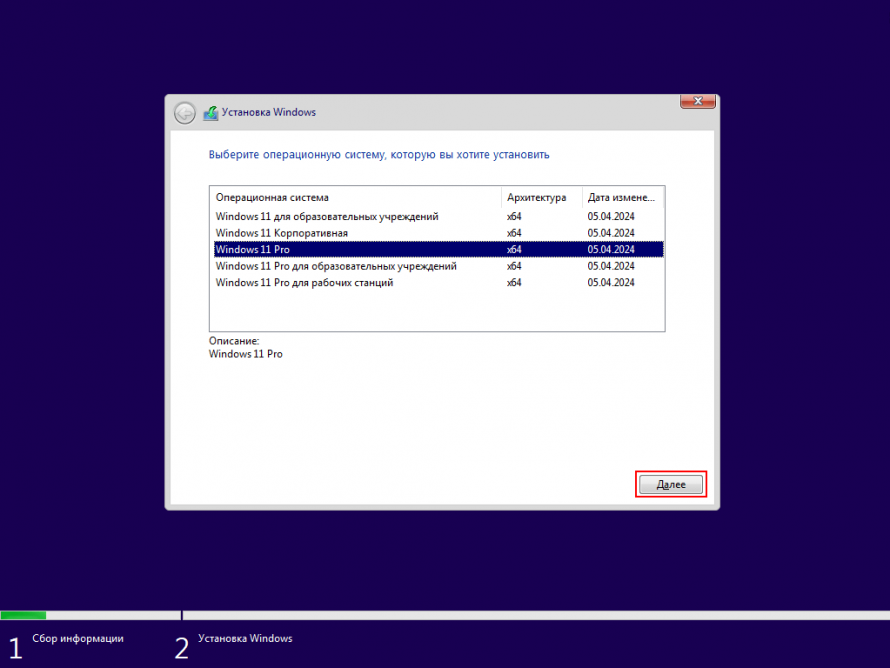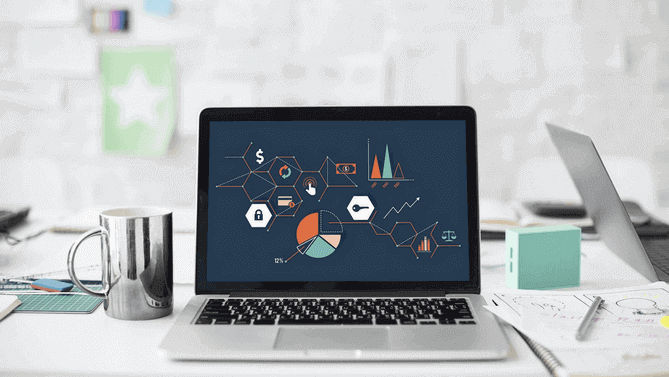Как установить Windows 11 на VirtualBox
Наша инструкция покажет как установить Windows 11 на виртуальную машину VirtualBox. Поле чего вы сможете экспериментировать с настройками операционной системы и проверять функционал программ перед началом использования на стационарном компьютере.

Данное руководство поможет скачать и выполнить настройку виртуальной машины VirtualBox, установить операционную систему Windows 11, осуществить обмен файлами с компьютером и создать снимок текущего состояния для последующего возврата к изначально сохранённому варианту.
Программа VirtualBox позволяет пользователям компьютера экспериментировать с Windows 11, делать то что на реальной машине противопоказано, инсталлировать и проверять различные программы.

Как установить Windows 11 на VirtualBox
1. Для начала, перейдите на официальный сайт VirtualBox, кликните по ссылке "Windows hosts", дождитесь загрузки и произведите установку на компьютер следуя указаниям интерфейса программы.

2. Скачайте ISO-образ Windows 11 и подготовьте его для установки без TMP 2.0, Secure Boot и UEFI по этой инструкции. Откройте VirtualBox и нажмите кнопку "Создать".

3. Напишите имя, например "Windows 11", задайте папку для виртуальной машины, тип и версию.

4. Установите объём оперативной памяти (согласно системным требованиям, минимальный размер для нормальной работы Windows 11 это 4 гигабайта) можно добавить еще больше, если позволяют параметры компьютера.

5. Отметьте "Создать новый виртуальный жесткий диск".

6. Выберите VDI (VirtualBox Disk Image) и нажмите кнопку "Дальше".

7. Задайте формат хранилища данных "Динамический виртуальный жесткий диск" (Будет занимать место по мере наполнения, не уменьшаясь в размере) или "Фиксированный". Мы всегда выбираем "Динамический", он кажется быстрее.

8. Далее требуется установить размер пространства виртуального накопителя, рекомендуется 64 ГБ или больше. Определитесь с этим вопросом и нажмите кнопку "Создать".
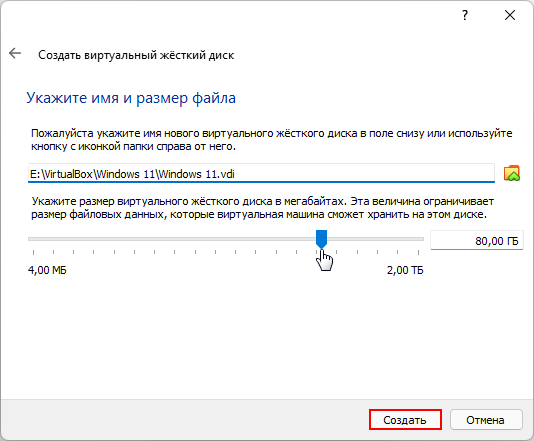
9. После чего пройдите в настройки машины.

10. В категории "Система" и на вкладке "Процессор" установите необходимое количество ядер виртуального процессора и включите "PAE/NX".

11. Нажмите в правом углу "Дисплей", установите галочку 3-D ускорении и выкрутите максимально доступный объём видеопамяти.

12. При расположении виртуальной машины на SSD, нужно зайти в раздел "Носители", выбрать только что созданный раздел с Windows 11 и установить галочку "Твердотельный накопитель".

13. Отметьте оптический привод где (Пусто), разверните выпадающее меню через значок компакт-диска и выберите ISO-образ Windows 11.

14. Перейдите в "Общие папки" и укажите расположение для обмена файлами с виртуальной машиной. Для этого нужно нажать "Папку со знаком плюс", отметить автоматическое подключение и нажать "OK".

15. Теперь сохраните сделанные изменения.

16. Запустите виртуальную машину.

17. И начните установку Windows 11. Далее сделаем обход ограничений.

18. В окне выбора редакций зажмите на клавиатуре "Shift" + "F10". В открывшемся окне впишите "regedit" и нажмите "Enter".
19. В запущенном реестре войдите в ветку HKEY_LOCAL_MACHINES/SYSTEM/Setup. Выделите папку "Setup" правой кнопкой мышки и создайте раздел с именем "LabConfig".
20. Создайте два Параметра DWORD (32 бита) с именами "BypassTPMCheck" и "BypassSecureBootCheck" да пропишите им значение "1".
21. Теперь закройте окна и закончите установку.
22. По завершении инсталляции, операционной системы, зайдите в настройки и извлеките образ.

23. Разверните раздел "Устройства" и "Подключите образ диска Дополнительной гостевой ОС".

24. Откройте Проводник > Этот компьютер и установите "VirtualBox Guest Additions" с последующей перезагрузкой виртуальной машины.

25. Для обмена файлами с компьютером нужно подключить общую папку, чтобы это сделать запустите команду "Выполнить" нажатием на клавиатуре кнопок Windows + R, введите \\VBOXSVR\h_drive (где "h_drive" необходимо указать букву ранее подключенного вами диска, в нашем случае это "h"), после чего сохраните изменения нажав "OK".

26. Произведите активацию Windows 11 ключом.

27. Выполните необходимые настройки и создайте снимок состояния для последующего восстановления системы в чистом виде.

Пользуйтесь операционной системой Windows 11 на виртуальной машине VirtualBox через основной компьютер как только захотите.
Рекомендуемый контент